-
×InformationNeed Windows 11 help?Check documents on compatibility, FAQs, upgrade information and available fixes.
Windows 11 Support Center. -
-
×InformationNeed Windows 11 help?Check documents on compatibility, FAQs, upgrade information and available fixes.
Windows 11 Support Center. -
- HP Community
- Printers
- Printer Setup, Software & Drivers
- Can I use cardstock with my HP officejet 5200? If so how?

Create an account on the HP Community to personalize your profile and ask a question
03-27-2021 01:00 PM
====================================================================
Welcome to the HP Community.
Be Aware:
Do not respond to individuals who include phone numbers or email addresses in public posts.
Do not respond to individuals who ask you to provide private information in a public Post.
These people might be scammers trying to steal your information / money.
====================================================================
The general answer is Yes, you can use card stock.
Reference
Product Specifications for the HP OfficeJet 5220 All-in-One Printer (M2U81B)
and
| Media Size (facet) | Letter; A4; Legal; B5 |
| Media Sizes Custom (imperial) | Simplex: 3 x 5 to 8.5 x 14 in; Duplex: 3 x 5.5 to 8.5 x 12.2 in |
| Media Sizes Custom (metric) | Simplex: 76.2 x 127 to 216 x 356 mm; Duplex: 76.2 x 140 to 216 x 310 mm |
| Media Types | Plain Paper; HP Photo Papers; HP Matte Brochure or Professional Paper; HP Matte Presentation Paper; HP Glossy Brochure or Professional Paper; Other Photo Inkjet Papers; Other Matte Inkjet Papers; Other Glossy Inkjet Papers; Plain Paper, Light/Recycled |
| Media Weight Recommended (imperial) | 20 lb |
| Media Weight Recommended (metric) | 75 g/m² |
| Media Weights Supported, By Paper Path (Imperial) | Letter: 16 to 24 lb; HP envelopes: 20 to 24 lb; HP cards: up to 53 lb; HP 4 x 6 inch photo paper: up to 80 lb |
| Media Weights Supported, By Paper Path (metric) | A4: 60 to 90 g/m²; HP envelopes: 75 to 90 g/m²; HP cards: up to 200 g/m²; HP 10 x 15 cm photo paper: up to 300 g/m² |
Three caveats:
1. Card Stock must be within the weight limitations supported by the printer for this paper type.
Index Card stock: 163 to 200 gsm
2. The card stock paper size must be either already supported as a "standard" paper size or you must select "Custom" in those places where the paper size and type are defined.
3. You must find a way to select the paper - this is straight forward in PC (Windows) / MacOS - paper selection in iOS depends on having "pre" selected the paper type on the printer and within the Embedded Web Server (EWS).
The first two are easy - your paper is either going to work or not based on its weight and size.
The last one is not difficult but the setup is not quite what you'd expect.
Load the paper into the printer according to the instructions in the User Guide
Starting on Page 12
Right after you load the paper, modify / retain the paper size / type on the printer display panel.
Open your Embedded Web Server (EWS) using one of the available methods and adjust the paper type / size
NOTE:
Remember to select Custom size if your paper size is supported but not in the list.
If you have trouble finding / selecting "Card", try paper type Brochure matte / Professional
Open HP Smart Mobile > Double tap on the printer icon in the main menu
OR
Open HP Smart Mobile > Settings > Add / Set Up a Printer > Advanced Settings > Tray and Paper Settings
OR
Open EWS in your favorite browser
Open your favorite browser > type / enter Printer IP address into URL / Address bar
Tab Settings > Preferences > Tray and Paper Management
If applicable, check the Advanced section (at the bottom of the Tray and Paper Management menu)
Click Apply to save changes
Example - Retain / Modify Paper Type / Size - Set Preferences
(Ignore the Windows section in the example)
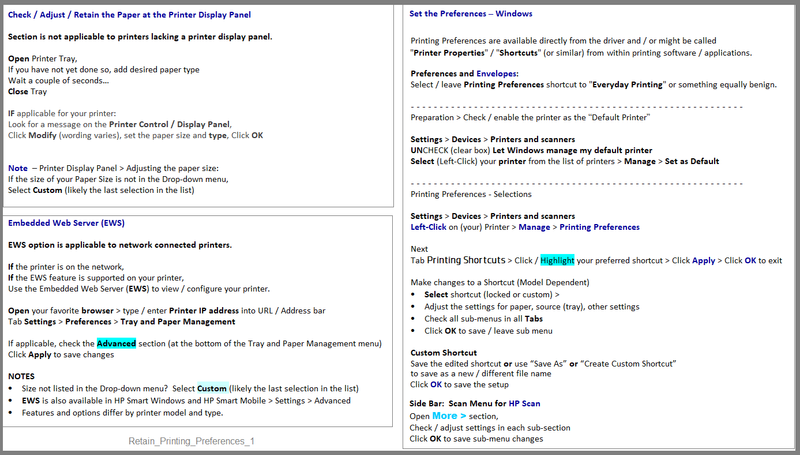
Open the HP Smart Mobile application
Select document / image print type
Set up the job and print one copy to test
Example - HP Smart Mobile - Main Menu
NOTE: Smart Tasks is now called "Shortcuts"

Printer Home Page - References and Resources – Learn about your Printer - Solve Problems
“Things that are your printer”
NOTE: Content depends on device type and Operating System
Categories: Alerts, Access to the Print and Scan Doctor (Windows), Warranty Check, HP Drivers / Software / Firmware Updates, How-to Videos, Bulletins/Notices, Lots of How-to Documents, Troubleshooting, Manuals > User Guides, Product Information (Specifications), more
When the website support page opens, Select (as available) a Category > Topic > Subtopic
HP OfficeJet 5200 All-in-One Printer series
Thank you for participating in the HP Community.
The Community is a separate wing of the HP website - We are not an HP business group.
Our Community is comprised of volunteers - people who own and use HP devices.
Click Thumbs Up to say Thank You.
Question Resolved / Answered, Click "Accept as Solution"

