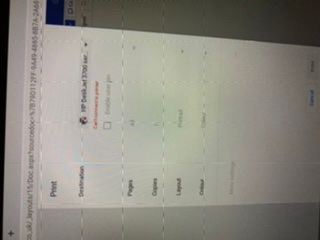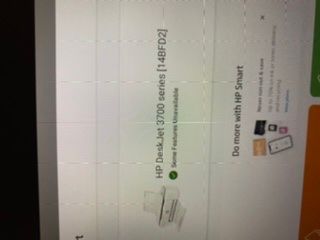-
×InformationNeed Windows 11 help?Check documents on compatibility, FAQs, upgrade information and available fixes.
Windows 11 Support Center. -
-
×InformationNeed Windows 11 help?Check documents on compatibility, FAQs, upgrade information and available fixes.
Windows 11 Support Center. -
- HP Community
- Printers
- Printer Setup, Software & Drivers
- Re: Can’t connect

Create an account on the HP Community to personalize your profile and ask a question
01-12-2022 02:57 PM
I can’t connect my chromebook to my new printer..it doesn’t matter what I try it won’t connect! It’s registered..it’s set up..it shows on the print page but says can’t connect. I’ve also had an alert to say some features aren’t set up. I have followed every step but still can’t get it to work! Please help!
Solved! Go to Solution.
Accepted Solutions
01-16-2022 07:36 AM
Hi @Kara26,
I'd like to help!
I understand you are unable to print using HP smart.
Try the below suggestions -
Install HP Print for Chrome
To print from the Chrome browser, install the HP Print for Chrome extension from the Chrome Web Store.
Review these requirements to use HP Print for Chrome.
-
A Chromebook, Mac, or Windows computer connected to the internet
-
An active **bleep** or Google Chrome account
-
The latest version of the Chrome browser: Go to Update Google Chrome (in English) for more information
-
From the Chrome browser, go to HP Print for Chrome (in English).
-
Click Add to Chrome, and then follow the instructions to complete the extension setup.
Print with HP Print for Chrome
Print documents, images, web pages, and emails from the Chrome browser.
-
Turn on the printer and make sure it is connected to the same network as the computer or with a USB cable.
-
From the Chrome browser, open the item you want to print.
-
Click the Print icon
if available, or click the browser Menu icon
, and then select Print.
-
Select your printer from the Destination menu and change any print job settings as needed.
-
Click Print.
Hope this helps! Keep me posted.
And, Welcome to the HP Support Community.
Please click “Accept as Solution” if you feel my post solved your issue, it will help others find the solution.
Click the “Yes" on the bottom right to say “Thanks” for helping
01-12-2022 06:47 PM
01-16-2022 07:36 AM
Hi @Kara26,
I'd like to help!
I understand you are unable to print using HP smart.
Try the below suggestions -
Install HP Print for Chrome
To print from the Chrome browser, install the HP Print for Chrome extension from the Chrome Web Store.
Review these requirements to use HP Print for Chrome.
-
A Chromebook, Mac, or Windows computer connected to the internet
-
An active **bleep** or Google Chrome account
-
The latest version of the Chrome browser: Go to Update Google Chrome (in English) for more information
-
From the Chrome browser, go to HP Print for Chrome (in English).
-
Click Add to Chrome, and then follow the instructions to complete the extension setup.
Print with HP Print for Chrome
Print documents, images, web pages, and emails from the Chrome browser.
-
Turn on the printer and make sure it is connected to the same network as the computer or with a USB cable.
-
From the Chrome browser, open the item you want to print.
-
Click the Print icon
if available, or click the browser Menu icon
, and then select Print.
-
Select your printer from the Destination menu and change any print job settings as needed.
-
Click Print.
Hope this helps! Keep me posted.
And, Welcome to the HP Support Community.
Please click “Accept as Solution” if you feel my post solved your issue, it will help others find the solution.
Click the “Yes" on the bottom right to say “Thanks” for helping