-
×InformationNeed Windows 11 help?Check documents on compatibility, FAQs, upgrade information and available fixes.
Windows 11 Support Center. -
-
×InformationNeed Windows 11 help?Check documents on compatibility, FAQs, upgrade information and available fixes.
Windows 11 Support Center. -
- HP Community
- Printers
- Printer Setup, Software & Drivers
- Cannot select A3

Create an account on the HP Community to personalize your profile and ask a question
01-17-2018 06:03 PM
Any microsoft office program can select A3 from list of paper options. In printer preferences and set up can select A3. All set to same press print. Prints A4 only and resets default to A4
Solved! Go to Solution.
Accepted Solutions
01-21-2018 08:26 AM
Thank you for replying with this detailed response 😉
I appreciate your time and efforts,
There are a few more steps from the Pandora's box and this should resolve the issue completely,
lets start with using the HP Print and Scan doctor to resolve print issues:
You can use the HP Print and Scan Doctor to test the status of the printer spooler, print queue, device manager, and device conflicts.
-
On the desktop, double-click the HP Print and Scan Doctor icon
 to open the tool.
to open the tool. -
Click Start on the Welcome screen.
-
Select your printer, and then click Next.
The Finding and Fixing Problems screen displays.
Figure : Select your printer
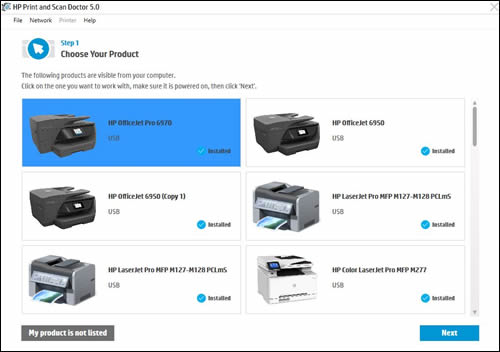
-
Click Fix Printing.
-
In the HP Print and Scan Doctor results screen, view the list of actionable results.
Figure : Example of the results screen with a problem detected

-
If you see white checkmarks
 , the printer passed the tests. Click Test Print or click Skip.
, the printer passed the tests. Click Test Print or click Skip. -
If you see a white wrench
 , Print and Scan Doctor found an issue and repaired it. Click Test Print or click Skip.
, Print and Scan Doctor found an issue and repaired it. Click Test Print or click Skip. -
If you see yellow exclamation points
 , the test failed and required user action, but the step was skipped. Click Test Print or click Skip.
, the test failed and required user action, but the step was skipped. Click Test Print or click Skip. -
If you see a red X
 , follow the on-screen instructions to resolve the issue.
, follow the on-screen instructions to resolve the issue.
-
Once done, try the below steps:
Saving preferred print settings as a new shortcut or as defaults for all print jobs
If your print driver has a Printing Shortcut tab, save commonly used settings in a custom shortcut.
-
In the print settings window, click the Printing Shortcut tab, then click one of the shortcut names in the list.
-
Change any settings using the menus in the right side of the window.
A User Specified Print Settings shortcut displays at the bottom of the shortcuts list.
Figure : User Specified Print Settings shortcut in Printing Shortcuts window
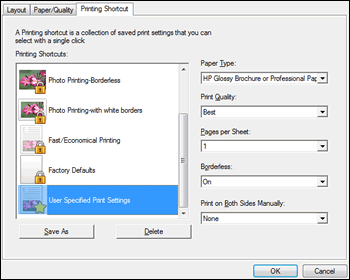
-
Click the shortcut to highlight it, then click Save As to rename it.
And then, select the default settings for the printer:
Access the settings window in Devices and Printers to select settings that apply to all your print jobs.
-
Search Windows for 'printers', then click Devices and Printers in the search results.
-
Right-click the icon for your printer, then click Printer properties.
Figure : Right click your printer and select Printer properties
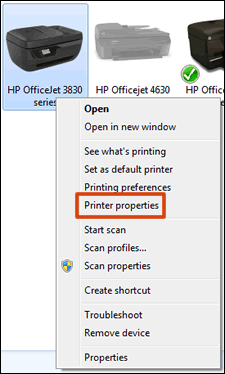
-
Click the Advanced tab, then click Printing Defaults.
Figure : Click Printing Defaults on the Advanced tab in Printer Properties
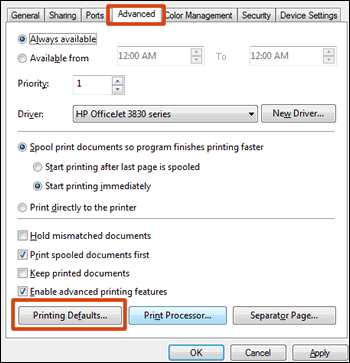
-
Change any settings you want as defaults in the Printing Defaults window, then click OK.
If you would like to thank me for my efforts to help you,
feel free to give me a virtual high-five by clicking the 'Thumbs Up' icon below,
Followed by clicking on the "Accept as solution" button.
Have a great day!
Riddle_Decipher
I am an HP Employee
Learning is a journey, not a destination.
Let's keep asking questions and growing together.
01-19-2018 07:47 AM
Welcome to the HP Forums 🙂
I would like to take a moment and thank you for using this forum, it is a great place to find answers.
As I understand you are unable to select A3 paper size,
Don't worry as I'll be glad to help, however, to provide an accurate resolution, I need a few more details:
Have you checked if the printer supports A3 paper size?
(Click here to verify, the same, if you haven't done it already)
While you respond to that, here's what you need to know:
Input tray - Supports - A3: 297 x 420 mm (11.7 x 16.5 inches) | A3+: 330 x 483 mm (13.0 x 19.0 inches) | Edge-to-Edge A3 (borderless printing)
Duplexer (optional accessory) - Supports - A3: 297 x 420 mm (11.7 x 16.5 inches)
ADF - Supports - No A3 Supported.
For details on Custom size prints: Click here
Keep me posted,
If the information I've provided was helpful,
give us some reinforcement by clicking the solution and kudos buttons,
that'll help us and others see that we've got the answers!
Good Luck.
Riddle_Decipher
I am an HP Employee
Learning is a journey, not a destination.
Let's keep asking questions and growing together.
01-19-2018 05:04 PM
Thanks for the feedback. This has been a long story. Yes printer can use A3, and loaded, and has been working OK. A few months ago I bought a new computer (with Win 10) and the printer worked for a while but then I stopped being able to select A3 as at present. Then it got worse in that A3 size selection was not available (did not appear in the list of sizes at all). Tried downloading and installing new driver (many times) both for 7610 Class driver and 7610 basic driver. Had some feedback that I should download drivers for other similar models-didn't work. Turned off windows firewall (using Norton) as this was suggested-no difference. Currently printer connected by USB (through a hub but have tried it directly connected) (have tried connecting ethernet cable via router-no difference). Reset computer to factory settings and now at least I can see A3 selection again. (Note that printing smaller sizes e.g. envelope is not a problem). I get no error messages and troubleshooters say everything is fine. Have downloaded drivers again-no difference
01-20-2018 08:35 AM
Thank you for responding,
It's great to have you back 😉
I appreciate the details and I agree this is quite a long event/story.
That said, considering the fact that the A3 paper size it available as an option after you reset the computer, it goes to show that the issue is within the driver installed on windows and not the printer itself, hence I recommend uninstalling the drivers from root level and using the windows built-in drivers instead:
And here's what you need to do, follow the steps below:
1.) In Windows, search for and open Programs and features
2.) Select your HP Printer
3.) Select Uninstall
4.) In Windows, search for and open Devices and printers
5.) In the Devices and Printers windows look for your HP printer. If you see it listed right-click on it and choose `Delete' or `Remove Device'
6.) Open up the run command with the "Windows key + R" key combo.
7.) Type printui.exe /s and click Ok. (Note: there is a space in between "printui.exe" and "/s")
8.) Click on the "Drivers" tab
9.) Look for HP Printer driver. If you see it Click on it and click Remove at the bottom
10.) Select Ok
11.) Select Apply and Ok on the Print Server Properties windows
12.) Close Devices and Printers
Then, play the video on YouTube or use the below steps:
Step 1: Set Windows Update to automatically download driver software
Open the Windows Device Installation Settings and confirm that your computer is set to automatically download driver software.
-
Search Windows for change device installation, and then click the Change device installation settings Control Panel setting in the list of results.
Device Installation Settings window displays.
-
Select the Yes option, and then click Save Changes.
CLICK HERE FOR MORE STEPS AND INSTRUCTIONS.
(By the end of this article all the issues should be resolved)
Do get back to me as I have a few more tricks up my sleeve,
That said, If I have helped you resolve the issue,
feel free to give me a virtual high-five by clicking the 'Thumbs Up' icon
followed by clicking on 'Accepted as Solution'
And Have a great day Ahead!
Riddle_Decipher
I am an HP Employee
Learning is a journey, not a destination.
Let's keep asking questions and growing together.
01-20-2018 08:06 PM
First 12 steps Ok except that when choosing to delete the driver there is an option of" driver only" or "driver plus package". I choose 2nd option. Completed with message -"unable to delete hpvpl10.inf access denied". Anyway got rid of printer from selection. Tried to get Win to re-install and it came up with old printer name from somewhere (note that I have downloaded drivers from HP directly previously). Same old problem no A3 avaialbvle in list. Went through process again. After Win update HP Officejet 7610 no longer available. Downloaded 7610 basic driver from HP. Back to stage 1 A3 available but defaults to A4 when print is pressed.
01-21-2018 08:26 AM
Thank you for replying with this detailed response 😉
I appreciate your time and efforts,
There are a few more steps from the Pandora's box and this should resolve the issue completely,
lets start with using the HP Print and Scan doctor to resolve print issues:
You can use the HP Print and Scan Doctor to test the status of the printer spooler, print queue, device manager, and device conflicts.
-
On the desktop, double-click the HP Print and Scan Doctor icon
 to open the tool.
to open the tool. -
Click Start on the Welcome screen.
-
Select your printer, and then click Next.
The Finding and Fixing Problems screen displays.
Figure : Select your printer
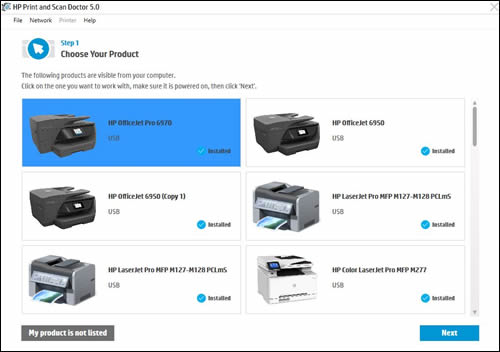
-
Click Fix Printing.
-
In the HP Print and Scan Doctor results screen, view the list of actionable results.
Figure : Example of the results screen with a problem detected

-
If you see white checkmarks
 , the printer passed the tests. Click Test Print or click Skip.
, the printer passed the tests. Click Test Print or click Skip. -
If you see a white wrench
 , Print and Scan Doctor found an issue and repaired it. Click Test Print or click Skip.
, Print and Scan Doctor found an issue and repaired it. Click Test Print or click Skip. -
If you see yellow exclamation points
 , the test failed and required user action, but the step was skipped. Click Test Print or click Skip.
, the test failed and required user action, but the step was skipped. Click Test Print or click Skip. -
If you see a red X
 , follow the on-screen instructions to resolve the issue.
, follow the on-screen instructions to resolve the issue.
-
Once done, try the below steps:
Saving preferred print settings as a new shortcut or as defaults for all print jobs
If your print driver has a Printing Shortcut tab, save commonly used settings in a custom shortcut.
-
In the print settings window, click the Printing Shortcut tab, then click one of the shortcut names in the list.
-
Change any settings using the menus in the right side of the window.
A User Specified Print Settings shortcut displays at the bottom of the shortcuts list.
Figure : User Specified Print Settings shortcut in Printing Shortcuts window
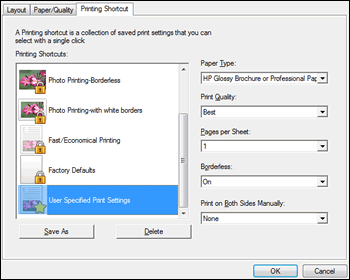
-
Click the shortcut to highlight it, then click Save As to rename it.
And then, select the default settings for the printer:
Access the settings window in Devices and Printers to select settings that apply to all your print jobs.
-
Search Windows for 'printers', then click Devices and Printers in the search results.
-
Right-click the icon for your printer, then click Printer properties.
Figure : Right click your printer and select Printer properties
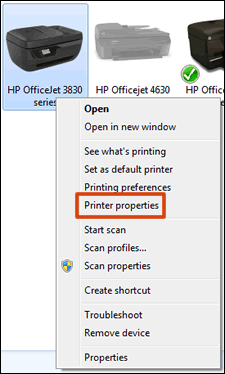
-
Click the Advanced tab, then click Printing Defaults.
Figure : Click Printing Defaults on the Advanced tab in Printer Properties
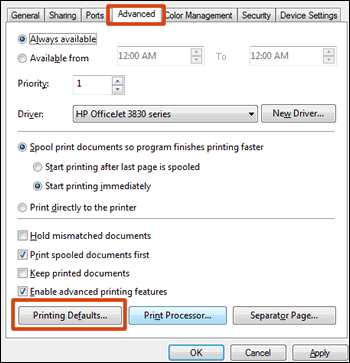
-
Change any settings you want as defaults in the Printing Defaults window, then click OK.
If you would like to thank me for my efforts to help you,
feel free to give me a virtual high-five by clicking the 'Thumbs Up' icon below,
Followed by clicking on the "Accept as solution" button.
Have a great day!
Riddle_Decipher
I am an HP Employee
Learning is a journey, not a destination.
Let's keep asking questions and growing together.
01-21-2018 07:13 PM
Success but I don't know why. I had run scan doctor several times in any case. I did reset the printer to wireless (I had doubts about compatibility between USB2/3 ports) but that made no difference. I left in wireless mode anyway. Mt driver does not have print shortcut settings so that was out. Did set A3 in default settings (discovered it still reverts to A4 later). I unchecked ADU (which I don't have) and also disabled 'enable advanced printer settings' and then printed A3 OK. Reselected ADU and advnced print option and still printing OK. Whatever glitch was in the system has disappeared!!
01-22-2018 06:09 AM
Thank you for the update,
I appreciate your time and efforts,
I'm glad I could contribute towards identifying and leading you towards the solution for this concern.
(Sometimes following the rules exactly as suggested, would make the difference we are looking for, it seems to have helped you the same way) 😉
Thanks for taking the time to let the community know that you accept my suggestions,
You've been great to work with and it has been a genuine pleasure interacting with you.
I hope both you and your product works great and remain healthy for a long time 😉
To simply say thanks for my efforts to assist you, please click the "Thumbs Up" button to give me a Kudos.
And select Accepted as solution to help others find the same solution as you have.
Take care now and do have a fabulous week ahead. 🙂
Riddle_Decipher
I am an HP Employee
Learning is a journey, not a destination.
Let's keep asking questions and growing together.
