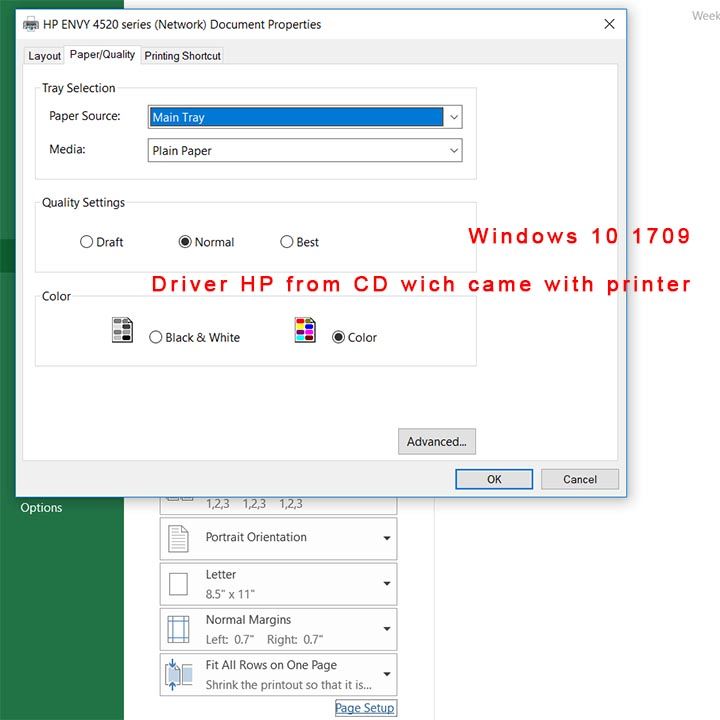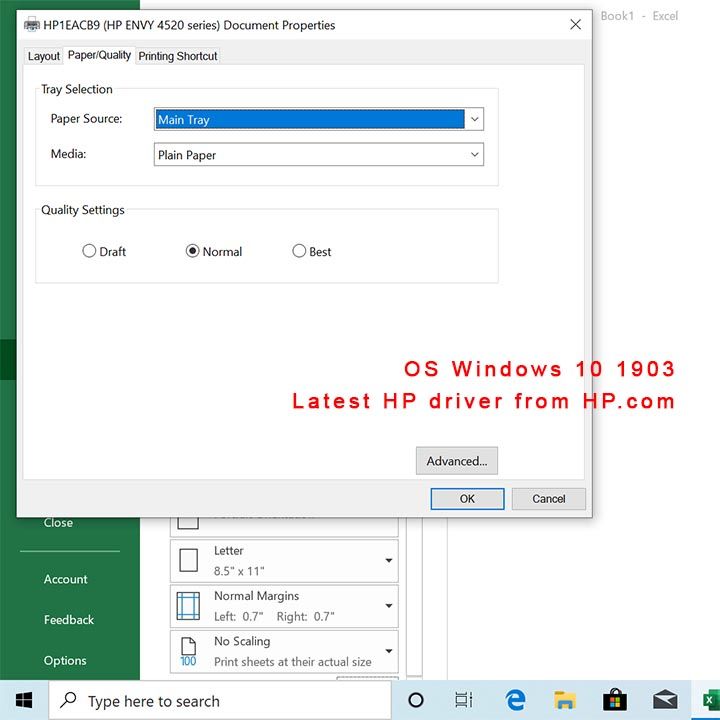-
×InformationNeed Windows 11 help?Check documents on compatibility, FAQs, upgrade information and available fixes.
Windows 11 Support Center. -
-
×InformationNeed Windows 11 help?Check documents on compatibility, FAQs, upgrade information and available fixes.
Windows 11 Support Center. -
- HP Community
- Printers
- Printer Setup, Software & Drivers
- Re: Envy 4520 All-In-One does not print in color

Create an account on the HP Community to personalize your profile and ask a question
05-31-2019 06:16 AM
Hi,
Tried to search everywhere; there are some solutions that didn't help me.
HP Envy 4520 All In One suddenly stopped to print in color from all my four laptops (all of them HP Win 10 x64)
1. Printer prints in greyscale from all apps (Word, Excel, Photoshop, Adobe, Pictures), even print preview shows up in greyscale.
2. Test page from Windows comes out in greyscale.
3. New HP ink cartridges.
4. Fresh installed and reinstalled several times OS from MS site and Recovery USB from HP.
5. Printer drivers from HP.com
6. The printer was reset to factory defaults and it has the last firmware.
7. There is no option to choose color/greyscale mode.
8. Only maintenance pages come out in color.
Based on the list above, what else can I do except to buy a new printer?
Thanks,
Roman
Solved! Go to Solution.
Accepted Solutions
06-04-2019 05:02 PM
Adding an alternate driver is a good idea, you may use the following steps to add an alternate printer driver:
1.) In Windows, search for and open Control panel, click Devices and Printers
2.) In the Devices and Printers folder right click on your HP Envy 4520 and left click on Printer Properties.
3.) Left click on the Advanced tab
4.) Left click on New Driver
5.) When the New Driver window opens just hit 'next' until you see a list of Manufacturers on the left and a list of Printers on the right.
6.) Select HP as the Manufacturer on the left
7.) Select HP Envy 7640 as the printer on the right.
8.) After selecting HP Envy 7640 hit next to complete the New Driver Wizard
9.) Under the Printer Properties window select 'Apply' but don't hit OK
10.) Select the General tab
11.) Rename your printer back to HP Envy 4520.
12.) Hit OK.
Try to print.
Keep me posted, how it goes!
Have a great day!
Cheers:)
Raj1788
I am an HP Employee
06-01-2019 11:25 AM
Welcome to the HP Community
Try to make a copy in color, if the copy is working fine follow the below instructions.
Use HP Print and Scan Doctor to check connectivity
Download a special version of HP Print and Scan Doctor.
-
Download HP Print and Scan Doctor.
-
Run HPPSdr.exe from the download location on your computer.
-
Once HP Print and Scan Doctor opens, click Start, and then select your printer.
-
If your printer is not in the list, turn it off and on and then click Retry.
-
If there is a connection problem, follow the instructions in HP Print and Scan Doctor.
-
-
If a screen prompts you to turn on printer updates, click Yes.
-
If a screen prompts you to make your printer the default printer, click Yes.
-
Try to print.
If the issue persists, delete the driver at the root level and Install the drivers, follow the steps below:
Remove the USB if connected
1.) In Windows, search for and open Programs and features
2.) Select your HP Printer
3.) Select Uninstall
4.) In Windows, search for and open Devices and printers
5.) In the Devices and Printers windows look for your HP printer. If you see it listed right-click on it and choose `Delete' or `Remove Device'
6.) Open up the run command with the "Windows key + R" key combo.
7.) Type printui.exe /s and click Ok. (Note: there is a space in between "printui.exe" and "/s")
8.) Click on the "Drivers" tab
9.) Look for HP Printer driver. If you see it Click on it and click Remove at the bottom
10.) Select Ok
11.) Select Apply and Ok on the Print Server Properties windows
12.) Close Devices and Printers
Then, Click on this link: https://support.hp.com/in-en/drivers/selfservice/swdetails/hp-envy-4520-all-in-one-printer-series/54... to download and install the HP ENVY 4520 series Full Feature Software and Drivers.
Assign Manual IP to the printer:
1) Print a Network configuration page from the printer's control panel.
2) Look for IP address from the Network configuration page.
3) Open web browser - Chrome or IE or any other browser that you are using.
4) Type the IP address mentioned on Network configuration page into the browser's address bar or URL bar and press enter button.
5) Go to the Network tab.
6) Click on Networking from the left pane.
7) Then click on Network Address (IP).
😎 Click on Manual IP Address and go to suggest a Manual IP.
9) Scroll down the screen and select Manual DNS server.
10) Enter the Primary and secondary DNS server from the Network Configuration page into the Manual Preferred DNS server field.
11) Click on Apply.
Refer to the video link for step by step instructions - https://www.youtube.com/watch?v=SCnYyq80V9g
Note: The video is for win 8 but steps are similar for other operating systems as well. You need to enter the IP address in the browser's URL or the address bar to access the printer page.
Keep me posted, how it goes!
If the information I've provided was helpful, give us some reinforcement by clicking the Accepted Solution and Kudos buttons, that'll help us and others see that we've got the answers!
Have a great day!
Cheers:)
Raj1788
I am an HP Employee
06-04-2019 09:59 AM
Hello,
The printer makes copies in color. After all the steps you suggested to me, it still prints in greyscale, and the options color/black are missing in the printer's preferences. The only way to solve the problem is to reinstall Win 10 ver. 1809 (NOT 1903) and install drivers for the printer from the CD that came with the printer; and no updates, as the problem appears again.
Thanks,
06-04-2019 05:02 PM
Adding an alternate driver is a good idea, you may use the following steps to add an alternate printer driver:
1.) In Windows, search for and open Control panel, click Devices and Printers
2.) In the Devices and Printers folder right click on your HP Envy 4520 and left click on Printer Properties.
3.) Left click on the Advanced tab
4.) Left click on New Driver
5.) When the New Driver window opens just hit 'next' until you see a list of Manufacturers on the left and a list of Printers on the right.
6.) Select HP as the Manufacturer on the left
7.) Select HP Envy 7640 as the printer on the right.
8.) After selecting HP Envy 7640 hit next to complete the New Driver Wizard
9.) Under the Printer Properties window select 'Apply' but don't hit OK
10.) Select the General tab
11.) Rename your printer back to HP Envy 4520.
12.) Hit OK.
Try to print.
Keep me posted, how it goes!
Have a great day!
Cheers:)
Raj1788
I am an HP Employee
06-06-2019 09:49 AM
Hi,
Adding additional driver really helped. Thanks.
Just for your information - on the step #7 printer 7640 wasn't listed in the right pane, the only one was my existing 4520. Therefore, I had to download and install the driver for 7640 manually from hp.com; after that, 7640 appeared in the list of printers. During the drivers changing my printer didn't change its name.
I think there is a problem with the drivers' package for 4520.
Thanks again.
06-06-2019 11:16 AM
I'm glad to hear you found the solution you were looking for.
Thanks for taking the time to let the community know about the solution!
Take care now and do have a great week ahead.
:)Cheers:)
Raj1788
I am an HP Employee
08-02-2019 05:01 AM
Considering that is even pretty impossible find directly the HP 7640 drivers, through "search" instrument on HP web site, but only from Google... Great Support Hp!
For other people...
https://support.hp.com/us-en/drivers/selfservice/HP-ENVY-7640-e-All-in-One-Printer-series/6617267/mo...