-
×InformationNeed Windows 11 help?Check documents on compatibility, FAQs, upgrade information and available fixes.
Windows 11 Support Center. -
-
×InformationNeed Windows 11 help?Check documents on compatibility, FAQs, upgrade information and available fixes.
Windows 11 Support Center. -
- HP Community
- Printers
- Printer Setup, Software & Drivers
- Envy 4520 printer prints reverse side upside down

Create an account on the HP Community to personalize your profile and ask a question
08-14-2023 08:52 AM
Welcome to the HP Community --
The printer is not generally aware of what it is printing.
>> Is this a new problem?
That is, it worked previously and now does not work?
>> Has the Full Feature Software been uninstalled > system Restarted > full driver printer software reinstalled?
See section later in this message:
Software and Drivers > Printer Software - Windows 11 - Full Feature Software
Additional questions / considerations
>> What is the document type?
>> What is the software / application used to open, view, configure, and submit the job to the printer?
>> Are you printing 2-sided in "Booklet"?
If yes,
The setups might be different - Job configuration depends on the software / program.
See section later in this message:
Software - Settings
Scroll down to Printing 2-sided Cards
>> Paper Size & Type? Is the printer aware of the paper size / type
See section later in this message:
Printer - Tray and Paper
>> Which Shortcut is selected? (Properties, More Settings, and / or Printing Preferences)
Example - HP Smart Windows - Simple PDF Print

=+=+=+=+=+=+=+=+=+=+=+=+=+=
References / Resources
=================================
Software and Drivers > Printer Software - Windows 11 - Full Feature Software
Supported in our example model:
Details Page - Driver - For your Printer
>>> Full Feature Software - Web Pack Installation Package - Information - Download / Save / Install <<<
HP ENVY 4520 series Print and Scan Driver and Accessories
The full driver printer software is required as a foundation to support other programs used to Print and Scan supported sizes, paper, and file types.
Ask if you need help to install the printer software.
=================================
View full specifications
| Media Types | Plain paper; Photo paper; Brochure Paper |
| Media Weight Recommended (imperial) | 20 lb |
| Media Weight Recommended (metric) | 70 to 90 g/m² |
| Media Weights Supported, By Paper Path (Imperial) | 16 to 24 lb |
| Media Weights Supported, By Paper Path (metric) | A4: 64 to 90 g/m²; HP envelopes: 75 to 90 g/m²; HP cards: up to 200 g/m²; HP 10 x 15 cm photo paper: up to 250 g/m² |
This means your card paper cannot be heavier than the 200 gsm rated for the printer.
Media Sizes
| Media Size (facet) | Letter; A4; Legal; B5 |
| Media Sizes Custom (imperial) | 3 x 5 to 8.5 x 14 in |
| Media Sizes Custom (metric) | 76 x 127 to 216 x 356 mm |
Duplex
| Duplex Print Options | Automatic (standard) |
=================================
Printer - Tray and Paper
The printer must be aware of the paper size and type being used for the current job.
For those printers that support a printer control panel, it is usually the case that the paper sizes and paper types listed (and available) on the printer do not exactly match the paper sizes and sizes in the printer software.
Selecting Paper Types in Printer Control Panel and / or the Embedded Web Server (EWS)
Paper type selections available in EWS -- and at the printer when that printer includes a text-input capable Printer Control Panel -- are different from the paper type selections found in the application / software used to configure the print job.
Select a paper type in Tray and Paper that -- as close as possible -- matches the paper type you are using and is selected in the printer software / application you are using to open, view, configure, and submit the job to the printer.
For example, (if) using
Brochure or Professional paper - matte, select (in EWS): Specialty Paper - Matte
HP Card paper or Index Paper, if available, select (in EWS): Plain Paper, Thick OR Specialty Paper - Matte
Our example printer
User Guide > Load Paper - Starting on Page 8
and
EWS > HP Document / How-to
Use the HP printer Embedded Web Server (EWS)
EWS – Browser – Tray and Paper Management
Open your Browser > Type / enter the Printer IP address into URL / Address bar
Tab Settings > Preferences > Tray and Paper (Management)
Select / Adjust settings for Paper Size / Type
Model Dependent: Advanced section
Click Apply to save changes
General Example - Paper Size & Type - Tray and Paper
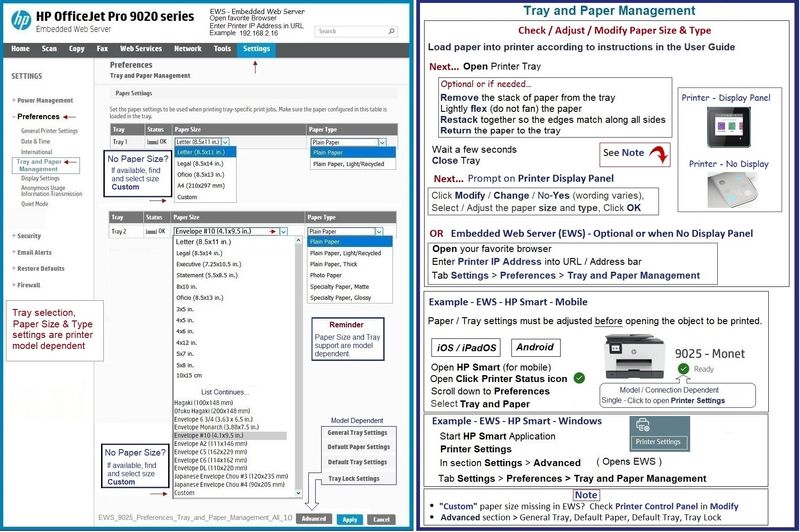
=================================
Software - Settings
Assuming the paper size and weight is supported, the Paper Size used for the paper type must be recognized in the printer and adjusted correctly in the settings.
If relevant to your setup >> True - the printer supports creating a Custom Size Paper Form.
Example - Windows - Custom Size Paper Form
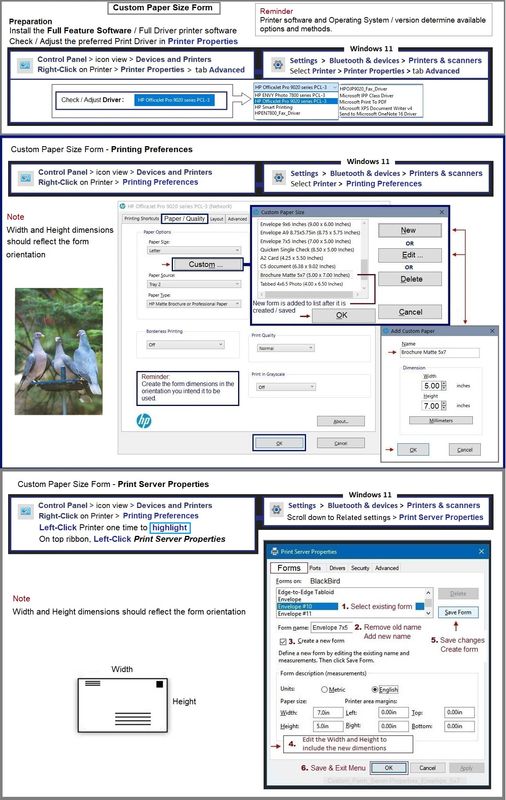
Next, Duplex must be supported for the paper size and paper type -- duplex is not a "given".
Although automatic duplex (2-sided) supported by the printer, 2-sided printing is generally restricted for both paper sizes and paper types.
Printing 2-sided Cards
Generally, though not always, Duplex is selected in the main menu of the printing software / application but not in the Properties / Printing Preferences. The logic can seem contradictory.
Booklet Printing might use the logic of "select 2-sided in the print menu" but not in the Properties / Printing Preferences.
=================================
Example - PDF - Booklet Printing

HP Printer Home Page - References and Resources
Learn about your Printer - Solve Problems
“Things that are your printer”
When the website support page opens, Select (as available) a Category > Topic > Subtopic
NOTE: Content depends on device type and Operating System
Categories: Alerts, Troubleshooting, Ink & Paper, HP Software / Drivers / Firmware Updates , Setup & User Guides, Product Specifications, Account & Registration, Warranty & Repair
Open
HP ENVY 4520 All-in-One Printer
Thank you for participating in the HP Community --
People who own, use, and support HP devices.
Click Yes to say Thank You
Question / Concern Answered, Click my Post "Accept as Solution"



