-
×InformationNeed Windows 11 help?Check documents on compatibility, FAQs, upgrade information and available fixes.
Windows 11 Support Center. -
-
×InformationNeed Windows 11 help?Check documents on compatibility, FAQs, upgrade information and available fixes.
Windows 11 Support Center. -
- HP Community
- Printers
- Printer Setup, Software & Drivers
- From 2021 I can't print with my "old" hp deskjet F2280

Create an account on the HP Community to personalize your profile and ask a question
06-07-2021 07:51 AM
Dear Sirs
From 01/01/2021 I can't print with my "old" hp deskjet F2280.
I update the software today. Then I print a trial paper and it's ok.
When I try to print a pdf file or excel file, pc show me a pop-up about "you have to install adobe flash player to use software "Centro Soluzioni Hp", but I can't install Adobe flash player from 2021.
Without "Centro soluzioni hp" I can't print,
I install "hp smart" but it doesn't support my old printer, maybe.
Thanks for any solution.
Obviously the best solution is to buy a new printer but i've just change cartridges.
Sorry for my "english".
Best regards
Foglia
06-07-2021 10:17 AM
I can offer the following comments and suggestions.
True - Adobe Flash is no longer supported.
True - HP Smart is not supported on old printers.
HP Deskjet F2280 All-in-One Printer
Product introduced - depending on region - between 2008 and 2011
Flash Player is permanently disabled as of 12-Jan-2021
The HP Solution center software is based on Flash:
https://www.adobe.com/products/flashplayer/end-of-life.html
Solution Center software can be left installed. In fact, you should leave the software installed.
The part of the Solution Center that no longer works is the Solution Center graphics interface that depended on Flash.
+++++++++++++++++++++++++++++++++++++++++
Printer Software
The Full Feature Software is still available - it might still be compatible with the latest versions of Windows 10.
Download and Save the installation package to your computer.
HP Deskjet F2200/F2224 All-in-One Printer series Full Feature Software and Driver
Reminder
- If using USB, disconnect the USB cable between the printer and the computer before starting the installation.
- Connect the cable when instructed to do so (toward the end of the installation procedure).
Next
- Navigate to the folder in which you saved the software installation package (likely Downloads)
- Right-Click on the downloaded package and "Run as Administrator" to start the installation
- Reminder: If using USB > Connect the USB cable when instructed (toward the end of the installation)
- After the software is installed, Restart the computer and log in
+++++++++++++++++++++++++++++++++++++++++
What else?
It is true that the Printer Assistant software cannot open by itself if the menu is depending on Flash to show the menu. For example, if the software start menu is dependent on Flash, the startup menu cannot open.
That said, if the software is installed - and it completes the installation - you might still be able to use the software from within other programs (for example, Office software - Word).
Adobe Reader DC – Install Whether You Use It or Not
If you have not done so,
Reinstall / Update your PDF Reader (Adobe Reader DC /Optional Foxit Reader)
HINT: Watch out for and UNCHECK unwanted extra software
NOTE: Adobe Reader DC software can be installed even if you do not normally open / view / print PDF files directly from the Adobe Reader DC software.
Open your PDF document in Adobe Reader DC to print.
General Example
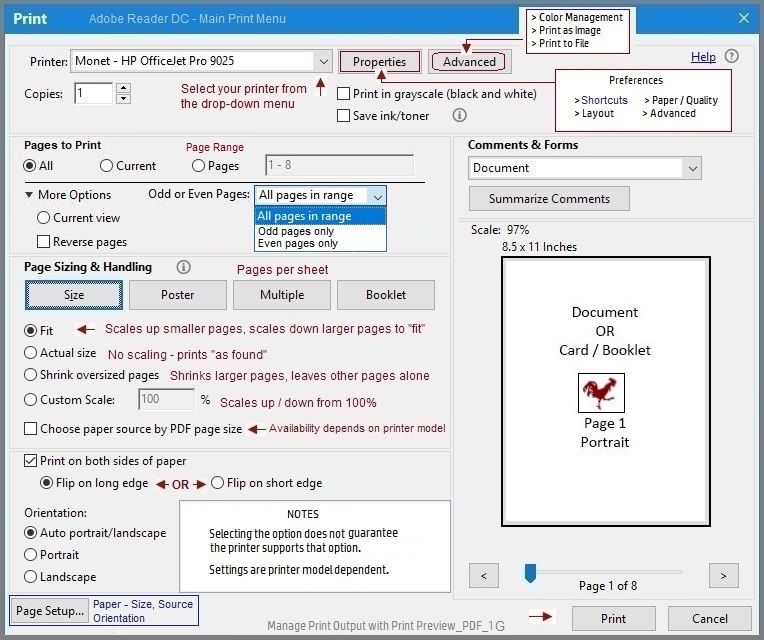
+++++++++++++++++++++++++++++++++++++++++
What about Scan?
HP Scan is part of the Solution Center software.
HP Scan can be started on its own, without the need for the main software startup interface.
There are also other scan options in Windows 10.
Try, for example, the HP Scan and Capture application (#5 in the list).
1. Start Scan using HP Scan executable
You might be able to simply start HP Scan / Scan using the program executable.
For example:
The old Solution Center Scan software is located in "Digital Imaging"
C:\Program Files (x86)\HP\Digital Imaging\bin\
OR
C:\Program Files\HP\Digital Imaging\bin\
Find and Double-Click on scan File name / executable to start HP Scan
For example:
hpiscnapp.exe
OR
hpqkygrp.exe
If available,
Right-Click on the executable and Send to > Desktop to create a shortcut.
==============================================================
Various Software / Applications for Scan
2. Windows Scan – Microsoft Store - Requires Windows 8 or higher
- “Get” the application from the Store > Windows Scan
3. Paint- the Original - Paint (mspaint) can be used to scan.
4. NAPS2– “Not Another PDF Scanner”
- Download-Save-Install > NAPS2
- Not another PDF Scanner – free program scans PDF files and image(s) as .jpeg or PDF file(s).
- Includes an OCR feature – may need Ghostscript add-on (See NAPS2 forum entry)
- Read the Support pages for information
- Download, save, and install the NAPS2 software to use.
5. HP Scan and Capture - Microsoft Store - Requires Windows 8 or higher
- Download-Save-Install HP Scan and Capture
6. HP Scan Extended
- Download-Save-Install > HP Scan Extended
- HPSE is a subset an older Full Feature Software suite. Leave your printer software installed, then install HPSE.
- HPSE features are very similar to the HP Scan Software released after 2015.
OPTIONAL: Add HP Scan Extended shortcut to Taskbar / Send to Desktop / Pin to Start
- Open File Explorer > Navigate to C:\Program Files (x86)\HP\HP Scan Extended\bin
- Right-Click HPScan.exe > Select Pin to Taskbar
- Right-Click HPScan.exe > Select Send to Desktop (Create a Shortcut)
- Right-Click HPScan.exe > Select Pin to Start
HP Printer Home Page - References and Resources – Learn about your Printer - Solve Problems
“Things that are your printer”
NOTE: Content depends on device type and Operating System
Categories: Alerts, Access to the Print and Scan Doctor (Windows), Warranty Check, HP Drivers / Software / Firmware Updates, How-to Videos, Bulletins/Notices, Lots of How-to Documents, Troubleshooting, Manuals > User Guides, Product Information (Specifications), more
When the website support page opens, Select (as available) a Category > Topic > Subtopic
HP Deskjet F2280 All-in-One Printer
Thank you for participating in the HP Community.
The Community is a separate wing of the HP website - We are not an HP business group.
Our Community is comprised of volunteers - people who own and use HP devices.
Click Thumbs Up to say Thank You.
Question / Concern Answered, Click "Accept as Solution"




