-
×InformationNeed Windows 11 help?Check documents on compatibility, FAQs, upgrade information and available fixes.
Windows 11 Support Center. -
-
×InformationNeed Windows 11 help?Check documents on compatibility, FAQs, upgrade information and available fixes.
Windows 11 Support Center. -
- HP Community
- Printers
- Printer Setup, Software & Drivers
- HELP I NEED HELP ON MY HO DESKJET F4180

Create an account on the HP Community to personalize your profile and ask a question
02-03-2021 06:00 PM
HELLO i i have a HP deskjet f4180 printer. Due to the recent changes, i installed the extended HP software
The new extended HP software does connect with the printer. However, now when I try to scan a document, the preview screen is blank and the scanner is working but no document is being scanned and cannot be print ... can anyone help
02-04-2021 01:59 PM
In general, the Solution Center software for this printer is not any worse or better off than the Solution Center software for any other printer of this vintage - all the Solution Center software is at least broken in the same way: The wrapper doesn't work that opens the main print / scan menu.
That said,
If you had removed (uninstalled) the Solution Center software, you also removed the foundation on which HP Scan Extended depends. What? HPSE is not actually "stand alone" software - it depends on the rest of the printer software (still) being installed.
If you uninstalled the printer software, see if you can get it to install.
You have have to be able to open it - just try to get it to install.
HP Deskjet F2100/F4100 All-in-One Printer series Full Feature Software and Driver
If the software asks, do not print a Test print during the last part of the installation.
Restart the computer and log in after the software is installed.
Will that do it?
Maybe.
References / Resources
Examples
Print software still works with applications.
Tools and other status reports are explained in your printer's User Guide.
1. Start Scan using HP Scan executable
You might be able to simply start HP Scan / Scan using the program executable.
For example:
The old Solution Center Scan software is located in "Digital Imaging"
C:\Program Files (x86)\HP\Digital Imaging\bin\
OR
C:\Program Files\HP\Digital Imaging\bin\
Find and Double-Click on File name / executable: hpiscnapp.exe
==============================================================
Various Software / Applications for Scan
2. Windows Scan – Microsoft Store - Requires Windows 8 or higher
- “Get” the application from the Store > Windows Scan
3. Paint- the Original - Paint (mspaint) can be used to scan.
4. NAPS2– “Not Another PDF Scanner”
- Download-Save-Install > NAPS2
- Not another PDF Scanner – free program scans PDF files and image(s) as .jpeg or PDF file(s).
- Includes an OCR feature – may need Ghostscript add-on (See NAPS2 forum entry)
- Read the Support pages for information
- Download, save, and install the NAPS2 software to use.
5. HP Scan and Capture - Microsoft Store - Requires Windows 8 or higher
- Download-Save-Install HP Scan and Capture
6. HP Scan Extended
- Download-Save-Install > HP Scan Extended
- HPSE is a subset an older Full Feature Software suite. Leave your printer software installed, then install HPSE.
- HPSE features are very similar to the HP Scan Software released after 2015.
OPTIONAL: Add HP Scan Extended shortcut to Taskbar / Send to Desktop / Pin to Start
- Open File Explorer > Navigate to C:\Program Files (x86)\HP\HP Scan Extended\bin
- Right-Click HPScan.exe > Select Pin to Taskbar
- Right-Click HPScan.exe > Select Send to Desktop (Create a Shortcut)
- Right-Click HPScan.exe > Select Pin to Start
Example
NOTE: Setup is similar for both Image JPEG and PDF scanning
Some options are model dependent.
>>>> Be sure to check / adjust the settings in More >
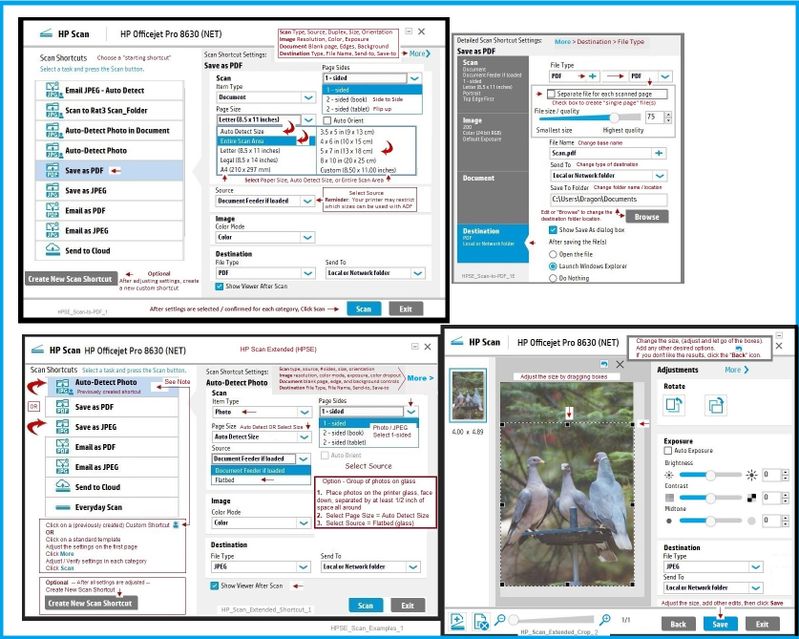
Printer Home Page - References and Resources – Learn about your Printer - Solve Problems
“Things that are your printer”
NOTE: Content depends on device type and Operating System
Categories: Alerts, Access to the Print and Scan Doctor (Windows), Warranty Check, HP Drivers / Software / Firmware Updates, How-to Videos, Bulletins/Notices, Lots of How-to Documents, Troubleshooting, Manuals > User Guides, Product Information (Specifications), more
When the website support page opens, Select (as available) a Category > Topic > Subtopic
HP Deskjet F4180 All-in-One Printer
Thank you for participating in the HP Community.
The Community is a separate wing of the HP website - We are not a business group of HP..
Our Community is comprised of volunteers - people who own and use HP devices.
Click Thumbs Up to say Thank You.
Question Resolved / Answered, Click "Accept as Solution"

