-
×InformationNeed Windows 11 help?Check documents on compatibility, FAQs, upgrade information and available fixes.
Windows 11 Support Center. -
-
×InformationNeed Windows 11 help?Check documents on compatibility, FAQs, upgrade information and available fixes.
Windows 11 Support Center. -
- HP Community
- Printers
- Printer Setup, Software & Drivers
- HP Deskjet 2545 USB Connection

Create an account on the HP Community to personalize your profile and ask a question
11-05-2020 08:27 AM
My HP Deskjet 2545 printer fails to connect to my desktop PC through USB cable. I need a running USB connection at home as wireless conditions at home are unstable.
Problem is basically as follows. When I try to install the relevant HP software for my device, 2545 Ink Advantage that is, I get the error that USB connection could not be established even though both lines of USB connection look fine to me. Moreover, I have tried connecting my printer to other laptops and macbooks to test if there was a problem with cables and so on and they worked fine. I have tried using different USB ports of my desktop PC and they don't work either. I have tried resetting my PC, reinstalling the software, or removing my device from computer's device manager list, and still I get the same problem.
Sorry the image is in Turkish but the symbol at the center explains my problem. This error message appears when the USB connection is absolutely fine.
Problem is, I need my printer up and running in my desktop PC, otherwise it is of no use to me. I have tried many things I have came across in search of a solution but neither had turned fruitful so far.
Would appreciate any help or suggestion, thanks beforehand.
Solved! Go to Solution.
Accepted Solutions
11-10-2020 02:14 AM
You're welcome 🙂
Try the below steps -
Try and Winsock reset and then install the printer-
- Click the Search icon (magnifying glass) in the bottom left-hand corner of the screen and type "cmd" into the search bar.
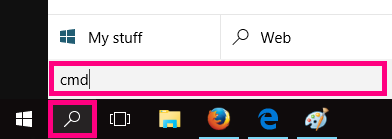
- You'll see the Command Prompt app as the best match at the top of the list. Right-click on it and select Run as administrator. Depending on your computer settings, you may be asked to provide an administrator password before you can continue.
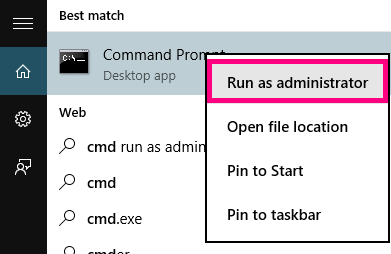
- A black box with a flashing cursor will open; this is the Command Prompt. Type “netsh winsock reset” and then hit the Enter key on your keyboard.
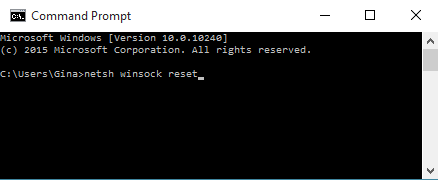
- Wait for the Command Prompt to run through the reset. Once it’s complete, you’ll see the message “Winsock reset completed successfully”.
- Restart your computer to finish.
And then try installing the printer driver.
Keep me posted with the results!
11-08-2020 08:10 AM
Hi @Redwave07,
I'd like to help!
Use these tips and procedures to help troubleshoot and avoid USB connectivity issues.
-
Restart the printer and the computer: Restarting the computer and the printer can clear possible error conditions.
-
Reconnect the cable: Disconnect and reconnect the USB cable from the printer and the computer.
-
Connect to a different USB port: Connect the cable to a different USB port on the computer.
-
Disconnect from a USB hub or docking station: If you are using a USB hub or docking station, try connecting the cable directly to the computer.
-
Try a different USB cable: Use a different USB cable. HP supports USB cables less than 3 m (9 ft 10 in) in length.
-
Disconnect other USB devices: If you have several USB-connected devices, such as another printer, the computer might not have sufficient power supplied to the USB ports to detect all of them. Disconnect any other USB devices that are not in use.
NOTE:Be sure that the printer is connected to a 2.0 USB port in the computer.
Let's try and uninstall the printer software from the root level on your PC and install the full feature printer software.
--->In Windows, search for and open Programs and Features.
--->Select your HP printer.
--->Select Uninstall.
--->In Windows, search for and open Devices and Printers.
--->In the Devices and Printers window look for your HP Printer. If you see it listed, right-click on it and choose "Delete" or "Remove Device.”
--->Open up the run command with the "Windows Key + R" key combo.
--->Type printui.exe /s and click OK.
--->Click on the Drivers tab.
--->Look for HP Printer driver. If you see it click on it and click remove at the bottom.
--->Select OK.
--->Select Apply and OK on the Print Server Properties windows.
--->Close Devices and Printers.
And then reinstall the printer full-featured drivers from software and drivers page
Hope this helps! Keep me posted.
And, Welcome to the HP Support Community.
Please click “Accept as Solution” if you feel my post solved your issue, it will help others find the solution.
Click the “Kudos, Thumbs Up" on the bottom right to say “Thanks” for helping
11-09-2020 12:08 PM
@Jay_G24
Thanks for your effort and reply in general. Unfortunately your suggestions also did not work for me. But I guess it would still be of help to somebody else.
Nevertheless, thanks a lot for your effort.
11-10-2020 02:14 AM
You're welcome 🙂
Try the below steps -
Try and Winsock reset and then install the printer-
- Click the Search icon (magnifying glass) in the bottom left-hand corner of the screen and type "cmd" into the search bar.
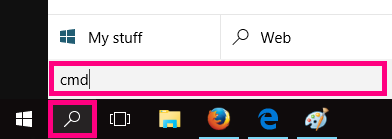
- You'll see the Command Prompt app as the best match at the top of the list. Right-click on it and select Run as administrator. Depending on your computer settings, you may be asked to provide an administrator password before you can continue.
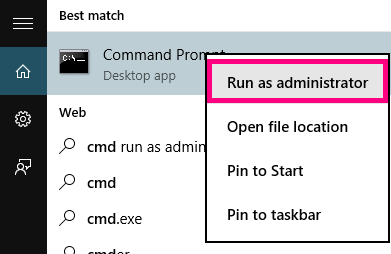
- A black box with a flashing cursor will open; this is the Command Prompt. Type “netsh winsock reset” and then hit the Enter key on your keyboard.
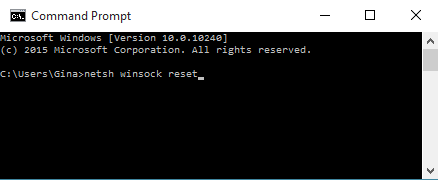
- Wait for the Command Prompt to run through the reset. Once it’s complete, you’ll see the message “Winsock reset completed successfully”.
- Restart your computer to finish.
And then try installing the printer driver.
Keep me posted with the results!
11-13-2020 02:15 AM
you're welcome 🙂
I am glad the issue is resolved.
Have a great day ahead!
Please click “Accepted Solution” on my public post if you feel my post solved your issue, it will help others find the solution. Click the “Kudos/Thumbs Up" on the bottom right to say “Thanks” for helping!

