-
×InformationNeed Windows 11 help?Check documents on compatibility, FAQs, upgrade information and available fixes.
Windows 11 Support Center. -
-
×InformationNeed Windows 11 help?Check documents on compatibility, FAQs, upgrade information and available fixes.
Windows 11 Support Center. -
- HP Community
- Printers
- Printer Setup, Software & Drivers
- HP Deskjet 3630 not printing word

Create an account on the HP Community to personalize your profile and ask a question
09-27-2017 03:28 PM
Hi, I am able to print test pages and copy pages but can't print word or pdf documents. Any suggestions please? I have a USB set up.
Solved! Go to Solution.
Accepted Solutions
09-28-2017 06:43 PM
Hi @Karen-Anne,
Thanks for visiting the HP community. A very good day to you! I read the post regarding issues with printing in MS Word or pdf files. I will be delighted to assist you here.
For better clarity and to assist you better I would require more information regarding this:
- Did this happen after a software or windows update?
- Did you try a different app like WordPad or Excel?
For now, try these steps:
Try another app like WordPad or Excel and check if it prints correctly.
- If it prints fine then Uninstall MSOffice and reinstall it.
- Also, uninstall Adobe Reader and reinstall it after downloading the latest Adobe reader software.
- Then check if it corrects the issue.
If it continues, then uninstall and reinstall the printer drivers by following these steps:
- Uninstall the printer from "programs and features" which can be accessed by doing a right-click on the Windows button (Please have the printer Off and disconnected during uninstallation.)
- Check in device manager, if the printer is listed there, please delete it. (Right-click on the Windows button to access device manager)
- Go to devices and printers, select any printer listed there and you will get some options on the top.
- Click on print server properties.
- You will get a popup, click on the drivers tab and delete all the HP printer drivers listed there if any.
- Delete all the instances of your printer listed in devices and printers.
- Restart the PC.
- Once the PC is on the desktop, press Win + R, it would bring a Run dialog box,
- Type %temp% in the run box and click Ok or hit the Enter button.
- It would bring up the temporary files folder. Delete the files in the folder (You might not be able to delete all the files).
- If possible, delete the printer from the registries using Regedit or using any other 3rd party application.
- Ignore the Regedit option if it cannot be done.
- Restart the PC again.
Then download the latest full feature driver from http://hp.care/2igKeDv and install it on the computer after selecting the correct operating system.
Connect the printer to your computer only when the setup prompts for the printer.
This should do the trick for you.
If the problem persists, then try to install the Windows built-in driver by following the instructions from this link: http://hp.care/2o3acvH
This should do the trick for you.
Please perform all these steps patiently as it is critical to resolving the issue. The trick is to remain patient, Going by your technical expertise and competence I am sure you will be able to perform these steps without breaking a sweat. 🙂
Let me know how it goes and you have a great day!
To simply say thanks, please click the "Thumbs Up" button to give me a Kudos to appreciate my efforts to help. If this helps, please mark this as “Accepted Solution” as it will help several others with the same issue to get it resolved without hassles.
Take care and have a superb week ahead. 🙂
DavidSMP
I am an HP Employee
09-28-2017 06:43 PM
Hi @Karen-Anne,
Thanks for visiting the HP community. A very good day to you! I read the post regarding issues with printing in MS Word or pdf files. I will be delighted to assist you here.
For better clarity and to assist you better I would require more information regarding this:
- Did this happen after a software or windows update?
- Did you try a different app like WordPad or Excel?
For now, try these steps:
Try another app like WordPad or Excel and check if it prints correctly.
- If it prints fine then Uninstall MSOffice and reinstall it.
- Also, uninstall Adobe Reader and reinstall it after downloading the latest Adobe reader software.
- Then check if it corrects the issue.
If it continues, then uninstall and reinstall the printer drivers by following these steps:
- Uninstall the printer from "programs and features" which can be accessed by doing a right-click on the Windows button (Please have the printer Off and disconnected during uninstallation.)
- Check in device manager, if the printer is listed there, please delete it. (Right-click on the Windows button to access device manager)
- Go to devices and printers, select any printer listed there and you will get some options on the top.
- Click on print server properties.
- You will get a popup, click on the drivers tab and delete all the HP printer drivers listed there if any.
- Delete all the instances of your printer listed in devices and printers.
- Restart the PC.
- Once the PC is on the desktop, press Win + R, it would bring a Run dialog box,
- Type %temp% in the run box and click Ok or hit the Enter button.
- It would bring up the temporary files folder. Delete the files in the folder (You might not be able to delete all the files).
- If possible, delete the printer from the registries using Regedit or using any other 3rd party application.
- Ignore the Regedit option if it cannot be done.
- Restart the PC again.
Then download the latest full feature driver from http://hp.care/2igKeDv and install it on the computer after selecting the correct operating system.
Connect the printer to your computer only when the setup prompts for the printer.
This should do the trick for you.
If the problem persists, then try to install the Windows built-in driver by following the instructions from this link: http://hp.care/2o3acvH
This should do the trick for you.
Please perform all these steps patiently as it is critical to resolving the issue. The trick is to remain patient, Going by your technical expertise and competence I am sure you will be able to perform these steps without breaking a sweat. 🙂
Let me know how it goes and you have a great day!
To simply say thanks, please click the "Thumbs Up" button to give me a Kudos to appreciate my efforts to help. If this helps, please mark this as “Accepted Solution” as it will help several others with the same issue to get it resolved without hassles.
Take care and have a superb week ahead. 🙂
DavidSMP
I am an HP Employee
10-01-2017 10:14 AM
Hi @Karen-Anne,
It has been a fabulous experience working with you. 🙂 I thank you greatly for accepting this as a solution. 🙂 You've been simply amazing with your technical expertise and thanks again for giving me the privilege to share this platform with you. 🙂
I hope the unit works great and stays healthy for a long time. 🙂
To simply say thanks, please click the "Thumbs Up" button to give me a Kudos to appreciate my efforts to help.
Please take care, stay healthy, keep smiling big and do have a blessed year ahead. 🙂
DavidSMP
I am an HP Employee
11-05-2019 01:18 PM - edited 11-05-2019 01:18 PM
@nanakellisy, Welcome to HP Support Community!
This could be an issue with the application itself or the installed drivers. We can try adding the printer using AirPrint drivers-
ensure that the printer is up to date with its firmware and Mac is up to date with its software. If you are unsure you may use the links below to update the printer firmware and Mac software:
Remove and add the printer
Click the Apple menu, and then select System Preferences.
Depending on your operating system version, click Print & Fax, Print & Scan, or Printers & Scanners.
Click the name of your printer, click the Minus sign , and then delete the printer.
, and then delete the printer.
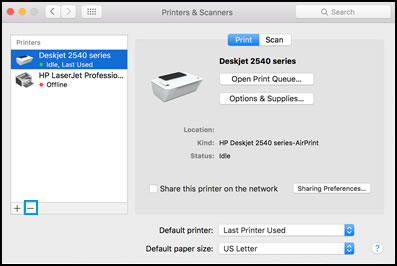
Click the Plus sign , and then click Add Printer or Scanner.
, and then click Add Printer or Scanner.
Click the Use or Print Using box, and then select AirPrint
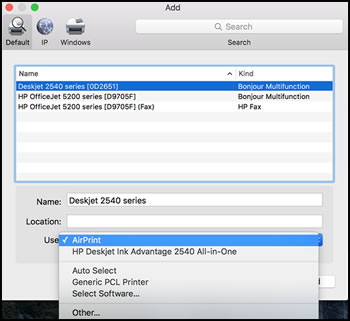
Click Add to add the printer to the list.
Try to print.
Keep me posted for further assistance.
Please click “Accept as Solution” if you feel my post solved your issue, it will help others find the solution. Click the “Kudos/Thumbs Up" on the bottom right to say “Thanks” for helping!
TEJ1602
I am an HP Employee
