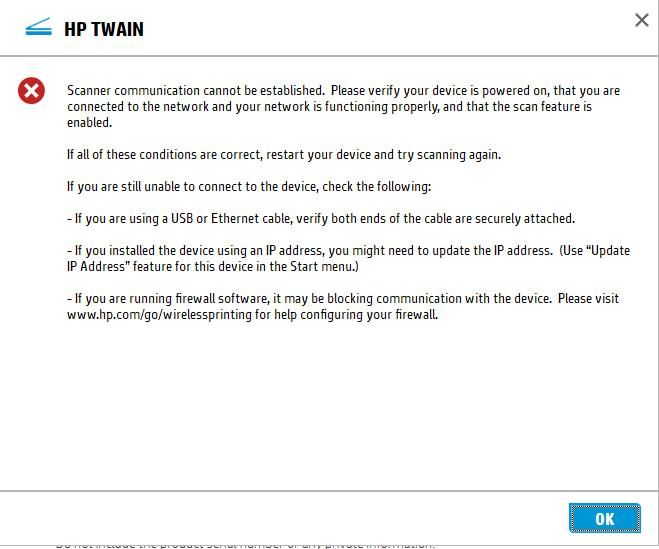-
×InformationNeed Windows 11 help?Check documents on compatibility, FAQs, upgrade information and available fixes.
Windows 11 Support Center. -
-
×InformationNeed Windows 11 help?Check documents on compatibility, FAQs, upgrade information and available fixes.
Windows 11 Support Center. -
- HP Community
- Printers
- Printer Setup, Software & Drivers
- HP Envy 4520 No longer scans TWAIN Problem

Create an account on the HP Community to personalize your profile and ask a question
04-22-2021 01:58 PM
My problems tarted when my HP4520 spontaneously updated. I lost the ability to print in color form my computer to my HP 4650 (Yes, I had 2 HP's installed on my computer). I tried to reinstall 4650, ran into some problems at the end. Everythign worked fine Monday But today, Thursday, My 4520 no longer scans. Some kind of TWAIN problem. HP scan ans Print Doctor was useless. It said Scanner was fine. When I still tried to fix it, it said it couldn't open a cab file. Scanning on the 4520 itself also fails (form the touch screen panel). Says no computer found. HP Smart only lists my 4650. It refuses to even find my 4520. Of course, hp.123.com is useless for connecting a printer as it requires HP Smart (which isn't very smart). I use a USB connection. Wireless is not possible. It never worked.
I'm on a Dell XPS 8930 desktop with WIn10 Home 64.
Solved! Go to Solution.
Accepted Solutions
04-25-2021 07:18 AM - edited 04-25-2021 07:18 AM
@Atherworld, Welcome to HP Support Community!
Follow the steps below to isolate and resolve the issue-
Update the printer firmware
Download available firmware updates from the HP website
With the printer on and connected to the computer, go to HP Customer Support - Software and Driver Downloads, and then identify your printer. Look for and install any available firmware updates. Refer to the document HP Printers - Updating or Upgrading Printer Firmware
I recommend you delete the driver and root level and retry, follow the steps below:
1) In Windows, search for and open Programs and features
2) Select your HP Printer
3) Select Uninstall
4) In Windows, search for and open Devices and printers
5) In the Devices and Printers windows look for your HP printer. If you see it listed right-click on it and choose ‘Delete’ or ‘Remove Device’
6) Open up the run command with the “Windows key + R” key combo.
7) Type printui.exe /s and click Ok. (Note: there is a space in between “printui.exe”
8). Click on the “Drivers” tab
9) Look for HP Printer driver. If you see it Click on it and click Remove at the bottom
10) Select Ok
11) Select Apply and Ok on the Print Server Properties windows
12) Close Devices and Printers.
Use this link to download and install the new driver. Configure the printer and try scanning.
Check Windows Image Acquisition settings
Windows Image Acquisition (WIA) is a Windows service that helps communication between the computer and scanners. If WIA is not activated, scan jobs can fail.
- In Windows, search for and open View local services.
- In the Services window, scroll down the list and find Windows Image Acquisition (WIA).
- Look at the Status and Startup Type values.
- If the status is Started or Running and the Startup Type is Automatic, WIA is running correctly. Skip to the next step.
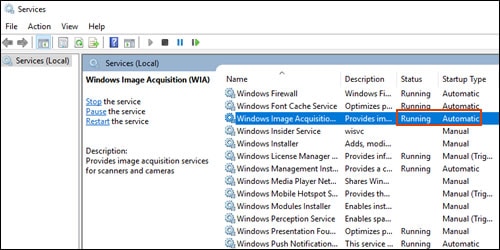
If the status is Disabled or no status displays, right-click Windows Image Acquisition (WIA), click Properties, click the General tab, select Automatic from the Startup type dropdown menu, and then click Start.
If the Start button is grayed out, go back to the Services menu, make sure Remote Procedure Call, Shell Hardware Detection, RPC Endpoint Mapper, and DCOM Server Process Launcher are running and set as Automatic, and then start WIA.
Try to scan.
Hope this helps! Keep me posted.
Please click “Accepted Solution” if you feel my post solved your issue, it will help others find the solution. Click the “Kudos/Thumbs Up" on the bottom right to say “Thanks” for helping!
TEJ1602
I am an HP Employee
04-25-2021 07:18 AM - edited 04-25-2021 07:18 AM
@Atherworld, Welcome to HP Support Community!
Follow the steps below to isolate and resolve the issue-
Update the printer firmware
Download available firmware updates from the HP website
With the printer on and connected to the computer, go to HP Customer Support - Software and Driver Downloads, and then identify your printer. Look for and install any available firmware updates. Refer to the document HP Printers - Updating or Upgrading Printer Firmware
I recommend you delete the driver and root level and retry, follow the steps below:
1) In Windows, search for and open Programs and features
2) Select your HP Printer
3) Select Uninstall
4) In Windows, search for and open Devices and printers
5) In the Devices and Printers windows look for your HP printer. If you see it listed right-click on it and choose ‘Delete’ or ‘Remove Device’
6) Open up the run command with the “Windows key + R” key combo.
7) Type printui.exe /s and click Ok. (Note: there is a space in between “printui.exe”
8). Click on the “Drivers” tab
9) Look for HP Printer driver. If you see it Click on it and click Remove at the bottom
10) Select Ok
11) Select Apply and Ok on the Print Server Properties windows
12) Close Devices and Printers.
Use this link to download and install the new driver. Configure the printer and try scanning.
Check Windows Image Acquisition settings
Windows Image Acquisition (WIA) is a Windows service that helps communication between the computer and scanners. If WIA is not activated, scan jobs can fail.
- In Windows, search for and open View local services.
- In the Services window, scroll down the list and find Windows Image Acquisition (WIA).
- Look at the Status and Startup Type values.
- If the status is Started or Running and the Startup Type is Automatic, WIA is running correctly. Skip to the next step.
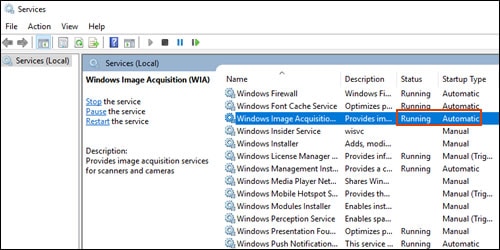
If the status is Disabled or no status displays, right-click Windows Image Acquisition (WIA), click Properties, click the General tab, select Automatic from the Startup type dropdown menu, and then click Start.
If the Start button is grayed out, go back to the Services menu, make sure Remote Procedure Call, Shell Hardware Detection, RPC Endpoint Mapper, and DCOM Server Process Launcher are running and set as Automatic, and then start WIA.
Try to scan.
Hope this helps! Keep me posted.
Please click “Accepted Solution” if you feel my post solved your issue, it will help others find the solution. Click the “Kudos/Thumbs Up" on the bottom right to say “Thanks” for helping!
TEJ1602
I am an HP Employee