-
×InformationNeed Windows 11 help?Check documents on compatibility, FAQs, upgrade information and available fixes.
Windows 11 Support Center. -
-
×InformationNeed Windows 11 help?Check documents on compatibility, FAQs, upgrade information and available fixes.
Windows 11 Support Center. -
- HP Community
- Printers
- Printer Setup, Software & Drivers
- HP Envy keeps defaulting photo tray to 5x7

Create an account on the HP Community to personalize your profile and ask a question
03-24-2021 04:43 AM
A previous poster with this problem did not appear to have this problem resolved. I am a Windows 10 User.
I have the same problem and wonder if any progress has been made in resolving this issue.
I have performed the same actions to no avail.
My firmware is PALFASPPXN003.2105A.00 and was applied on 2021-1-25.
Solved! Go to Solution.
Accepted Solutions
03-25-2021 10:39 AM
A bit of egg-on-face result.
The reason that the Printer Display changed from 4x6 to 5x7 was because the 4x6 paper had slid back in the photo tray on opening the paper tray when adding A4 paper to the main tray.
Moral: check that the photo paper is loaded properly before printing photos as per page 15 of the manual.
03-24-2021 11:27 AM
====================================================================
Welcome to the HP Community.
Be Aware:
Do not respond to individuals who post phone numbers or email addresses.
Do not respond to individuals who ask you to provide private information in a public Post.
These people might be scammers trying to steal your information / money.
====================================================================
"Previous posters" number in the thousands.
"Same problem" and "Same actions" lack context.
That said, there are general setup requirements and places to set / adjust the paper size and type.
First,
If you have not done so, install the Full Feature Software (full driver) for the printer
Method - Use the Easy Start Wrapper to Install the Full Feature / Full Driver Software
For printers that support the option,
Use the Easy Start wrapper to install and configure the printer software.
- Home Page - HP Easy Start
- Open Category Software and Drivers
- Topic: Software-Utility
- Download-and-Save the current version of the Easy Start wrapper to install your print software
- If using USB: Disconnect the USB cable between the printer and computer before installing the software.
- Right-Click on the downloaded package and "Run as Administrator" to start the installation
- Select to install the “Full Driver” / “Full Feature Software”
- If using USB: Connect the cable when instructed to do so (near the end of the installation process).
- After the software is installed, Restart the computer and log in.
Notes >> Easy Start... The Journey
- About 2/3 of the way through the setup, you will be given the opportunity to select the software - select the "Full Driver" set (as opposed to the basic driver).
- You can skip / ignore suggestion(s) that you add the HP Account – you’ll need the account at some point, for now, you can skip this suggestion (as many times as it insists it’s a good idea) during the full driver software installation.
- If you see it, you can skip / ignore suggestion(s) regarding Instant Ink subscription. Instant Ink subscription is NOT mandatory.
- Full driver provides print and scan functions supported by your printer.
========================================================================
Next...
Load the paper according to the instructions in the User Guide
Page 15
Unless specifically known to be otherwise, only 4x6 inch paper is supported in the photo tray.
After the paper is loaded,
Tell the printer about the paper, set the Tray and Management (in EWS), and set the Printing Preferences
Select / create a Shortcut as the Default
and / or
Leave Default as "Everyday Printing" so when you submit a job you can adjust the settings easily
Example
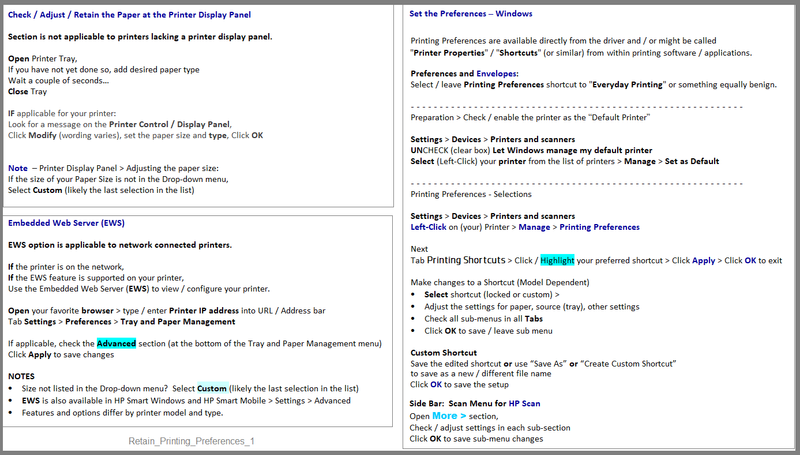
Next...
Depending on the software / application you are using,
Set / Adjust the Source (Tray) as opposed to leaving it "automatic"
Set the paper type and size in the driver / setup
Example - HP Smart for Windows - Simple Photo Print 4x6 inches
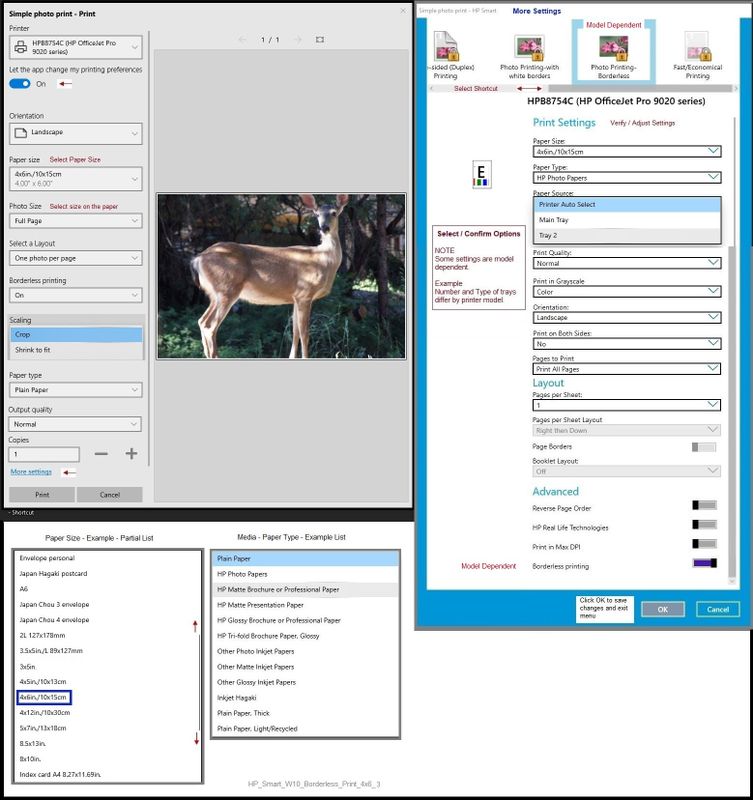
Example - Full Feature Software - Printing Preferences - Media Type / Size

Printer Home Page - References and Resources – Learn about your Printer - Solve Problems
“Things that are your printer”
NOTE: Content depends on device type and Operating System
Categories: Alerts, Access to the Print and Scan Doctor (Windows), Warranty Check, HP Drivers / Software / Firmware Updates, How-to Videos, Bulletins/Notices, Lots of How-to Documents, Troubleshooting, Manuals > User Guides, Product Information (Specifications), more
When the website support page opens, Select (as available) a Category > Topic > Subtopic
HP ENVY Photo 7134 All-in-One Printer
Thank you for participating in the HP Community.
The Community is a separate wing of the HP website - We are not an HP business group.
Our Community is comprised of volunteers - people who own and use HP devices.
Click Thumbs Up to say Thank You.
Question Resolved / Answered, Click "Accept as Solution"



03-25-2021 12:54 AM
@Dragon-Fur
Thank you for your prompt and comprehensive response.
I apologise for not referring directly to @Paddyryans's post of the same title started on 2-18-2020, which appeared unresolved.
I will work through your recommendations and post back.
03-25-2021 10:39 AM
A bit of egg-on-face result.
The reason that the Printer Display changed from 4x6 to 5x7 was because the 4x6 paper had slid back in the photo tray on opening the paper tray when adding A4 paper to the main tray.
Moral: check that the photo paper is loaded properly before printing photos as per page 15 of the manual.
