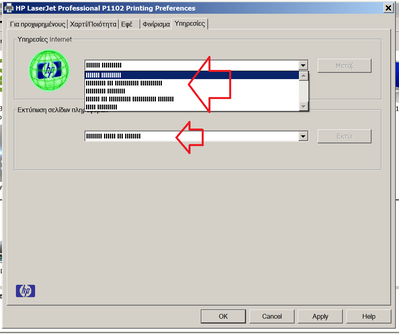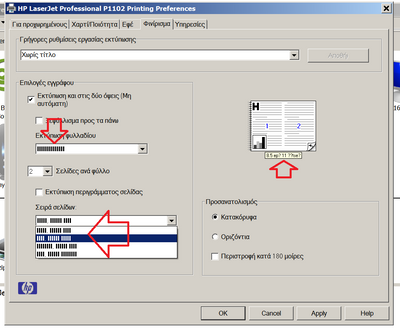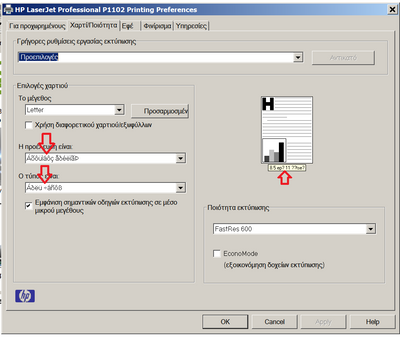-
×InformationNeed Windows 11 help?Check documents on compatibility, FAQs, upgrade information and available fixes.
Windows 11 Support Center. -
-
×InformationNeed Windows 11 help?Check documents on compatibility, FAQs, upgrade information and available fixes.
Windows 11 Support Center. -
- HP Community
- Printers
- Printer Setup, Software & Drivers
- HP Laserjet P1006 - Printing Preference Tab shows garbled ch...

Create an account on the HP Community to personalize your profile and ask a question
12-03-2018 03:38 PM - edited 12-03-2018 03:48 PM
Hi All !
My (aging) Lenovo z60m laptop runs Windows Seven Ultimate 32-bit on an English MUI language pack (operating system installation was in a non-English parent language, namely: Greek).
During installation, the HP P1006 driver automatically selects and ends up installing itself in the system native (Greek) user interface.
Because of this in Printing Preferences certain drop-down lists to show illegible characters (see pictures), which makes the thing unusable.
The garbled display error occurs even if I unistall the HP printer driver and re-install having returned the MS windows operating system display back to its native Greek.
Is there a way to have the HP driver auto install in English please and to show correctly the drop-down lists as it should?
Thanks for your help.
Antonis
Solved! Go to Solution.
Accepted Solutions
12-05-2018 02:34 PM
Welcome to the HP Forums!
This is a wonderful place to converse with the community, get assistance and find tips.
I'll be glad to help you 🙂
I recommend you perform a root level uninstall and reinstall the driver and check whether the issue is resolved.
Here is how it is done.
1.) In Windows, search for and open Programs and features
2.) Select your HP Printer
3.) Select Uninstall
4.) In Windows, search for and open Devices and printers
5.) In the Devices and Printers windows look for your HP printer. If you see it listed right-click on it and choose ‘Delete’ or ‘Remove Device’
6.) Open up the run command with the “Windows key + R” key combo.
7.) Type printui.exe /s and click Ok. (Note: there is a space in between “printui.exe” and “/s”)
8.) Click on the “Drivers” tab
9.) Look for HP Printer driver. If you see it Click on it and click Remove at the bottom
10.) Select Ok
11.) Select Apply and Ok on the Print Server Properties windows
12.) Close Devices and Printers
13.) Restart the PC
14.) Download and install the printer software from the below link.
15.) Connect the USB cable ONLY when prompted and follow the on-screen instructions.
Let me know how it goes. Awaiting your reply!
If you wish to show appreciation for my efforts, mark my post as Accept as Solution. Your feedback counts!
Good day! Take care 🙂
Cheers!
The_Fossette
I am an HP Employee
12-05-2018 02:34 PM
Welcome to the HP Forums!
This is a wonderful place to converse with the community, get assistance and find tips.
I'll be glad to help you 🙂
I recommend you perform a root level uninstall and reinstall the driver and check whether the issue is resolved.
Here is how it is done.
1.) In Windows, search for and open Programs and features
2.) Select your HP Printer
3.) Select Uninstall
4.) In Windows, search for and open Devices and printers
5.) In the Devices and Printers windows look for your HP printer. If you see it listed right-click on it and choose ‘Delete’ or ‘Remove Device’
6.) Open up the run command with the “Windows key + R” key combo.
7.) Type printui.exe /s and click Ok. (Note: there is a space in between “printui.exe” and “/s”)
8.) Click on the “Drivers” tab
9.) Look for HP Printer driver. If you see it Click on it and click Remove at the bottom
10.) Select Ok
11.) Select Apply and Ok on the Print Server Properties windows
12.) Close Devices and Printers
13.) Restart the PC
14.) Download and install the printer software from the below link.
15.) Connect the USB cable ONLY when prompted and follow the on-screen instructions.
Let me know how it goes. Awaiting your reply!
If you wish to show appreciation for my efforts, mark my post as Accept as Solution. Your feedback counts!
Good day! Take care 🙂
Cheers!
The_Fossette
I am an HP Employee
12-05-2018 10:14 PM
Hi,
I would also suggest ensuring the language settings are correctly configured for your PC.
From the Control Panel select the Clock, language & Region, then select Region & Language.
Ensure that both the Format and Administrative tab are set correctly as English and not as Greek ( I would guess the Administrative Settings might be the key).
Shlomi


Click the Yes button to reply that the response was helpful or to say thanks.
If my post resolve your problem please mark it as an Accepted Solution 🙂