-
×InformationNeed Windows 11 help?Check documents on compatibility, FAQs, upgrade information and available fixes.
Windows 11 Support Center. -
-
×InformationNeed Windows 11 help?Check documents on compatibility, FAQs, upgrade information and available fixes.
Windows 11 Support Center. -
- HP Community
- Printers
- Printer Setup, Software & Drivers
- HP OFFICEJET PRO 9025

Create an account on the HP Community to personalize your profile and ask a question
04-28-2022 08:23 AM
THE PROBLEM I HAVE IS FROM DAY 1 I CANNOT PRINT FROM TREY 2, I KNOW I CAN SELECT IT AS DEFAULT BUT I WANT TO BE ABLE TO PUT CERTAIN PAPER IN TREY 1 AND ANOTHER IN TREY 2, I HAVE BEEN JUST SWAPPING OUT DIFFERENT PAPER IN TREY 1 AND IT SORT OF A HASSLE GOING BACK AND FORTH. IS THERE A WAY THAT I HAVE NOT BEEN ABLE TO FIND, DEPENDING OF WHAT I AM PRINTING I CAN SELECT THE TREY. FROM MY COMPUTER.
04-28-2022 08:46 AM
Welcome to the HP User Community.
If not done, install the Full Feature Software / full driver printer software.
The full driver printer software provides support for the printer features, including the Printing Preferences / Custom Shortcuts.
How-to Video
HP OfficeJet Pro 9020 | 9022 |9025 | 9026 | 9028 |9018 Download & Install HP Full featured software
==============================================================================
Reminder:
Relevant to the HP OfficeJet Pro 9025
Tray 2 is the main tray in this printer.
Tray 1 supports plain paper in a few sizes as shown in your EWS preferences.
=================================================
Printer must be aware of the paper loaded in the tray.
Reminders
Tray 2 is the main tray in this printer.
EWS – Browser – Tray and Paper Management
Open your favorite browser > type / enter Printer IP address into URL / Address bar
Tab Settings > Preferences > Tray and Paper Management
Model Dependent: Advanced section
Click Apply to save changes
OfficeJet Pro 9025 - Printer Display Panel - Change Paper size / type
Tap the printer display panel (wake up)
Settings Wheel
Slide row of icons to view choices >>> Select Paper Tray icon (two tiny stacked tray icons)
Select / Tap on a Tray (or, if only one Tray, open that entry)
When the information opens, tap on the > "right arrow"
Change the paper setting
Example - EWS - Retain / Modify (Edit) / Check Paper Size & Type - Tray and Paper Management
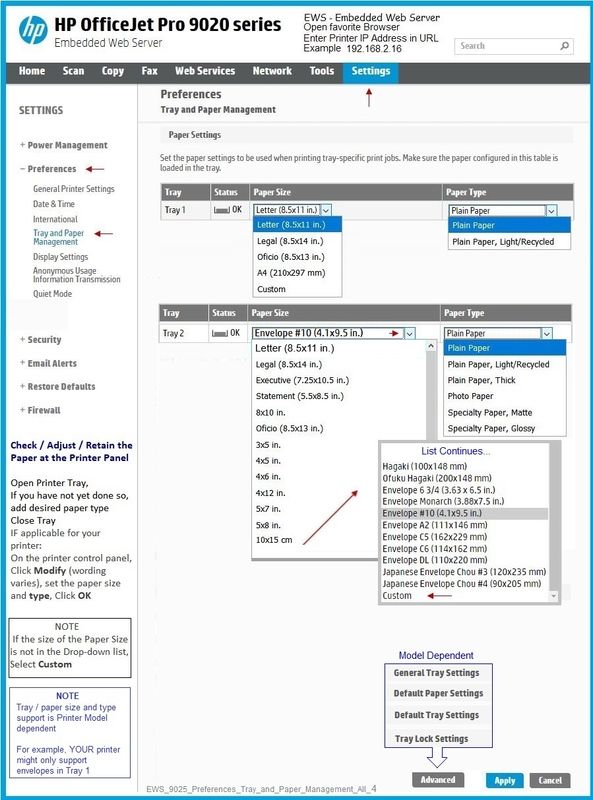
Set the Preferences – Windows
NOTES
- This section is not applicable to Mobile Printing.
- Access to the complete Printer Preferences requires having installed the Full Driver printer software.
- The printer should be selected as the default and current printing device.
- Printing Preferences are available directly from the driver.
- Printing Envelopes? See NOTE
Control Panel > icon view > Devices and Printers
Right-Click on your printer > Printing Preferences
- When called from within printing software / applications, Printing Preferences might be called "Printer Properties" / "Shortcuts" / “More Settings” / “Properties” / "Printer Setup" or similar.
- No Size? If the size of the Paper Size is not included in the Drop-down list, consider / try: Create a Custom Paper Size Form. Reference: HP Printers - Creating Custom Paper Sizes
NOTE >> Word > Mailings > Envelopes :: Preferences and Envelopes
Select / leave Printing Preferences Shortcut to "Everyday Printing" or something equally benign.
- - - - - - - - - - - - - - - - - - - - - - - - - - - - - - - - - - - - - - - - - - - - - - - - - - - - - - - - - -
Example - Printing Preferences - "Everyday Printing"

Example - HP Smart - Windows - Simple Photo Print - 4x6 inch - Borderless
NOTE: Main tray in this printer = Tray 2 - Use Tray 2 for photo paper in supported sizes
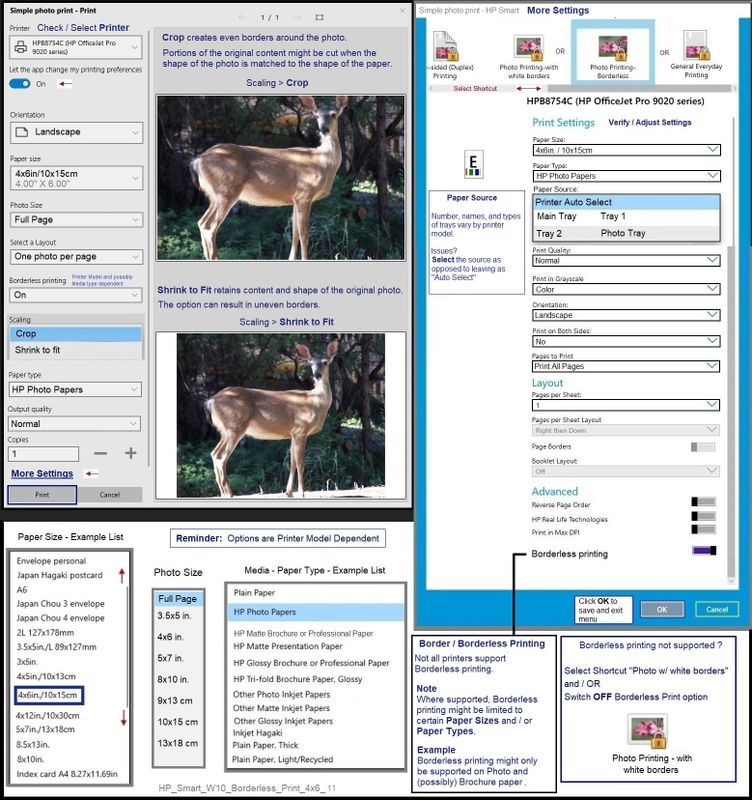
HP Printer Support Home Page - References and Resources – Learn about your Printer - Solve Problems
“Things that are your printer”
When the website support page opens, Select (as available) a Category > Topic > Subtopic
NOTE: Content depends on device type and Operating System
Categories: Alerts, Access to the Print and Scan Doctor (Windows), Warranty Check, HP Drivers / Software / Firmware Updates, How-to Videos, Bulletins/Notices, Lots of How-to Documents, Troubleshooting, Manuals > User Guides, Product Information (Specifications), more
Open
HP OfficeJet Pro 9022 All-in-One Printer
Thank you for participating in the HP Community.
Our Community is comprised of volunteers - people who own and use HP devices.
Click Helpful = Yes to say Thank You
Question / Concern Answered, Click "Accept as Solution"

