-
×InformationNeed Windows 11 help?Check documents on compatibility, FAQs, upgrade information and available fixes.
Windows 11 Support Center. -
-
×InformationNeed Windows 11 help?Check documents on compatibility, FAQs, upgrade information and available fixes.
Windows 11 Support Center. -
- HP Community
- Printers
- Printer Setup, Software & Drivers
- HP OfficeJet 3830 printing blank pages after Windows 10 Upda...

Create an account on the HP Community to personalize your profile and ask a question
12-14-2018 08:38 AM
My HP OfficeJet 3830 only prints blank pages after I updated Windows 10 to Update 1809, i.e., it won't print colour or black and white. I have tried uninstalling and resintalling HP's drivers and also letting Windows install its drivers. Nothing worked. I can print using Android, MacOS, and Windows 8.1 so there's nothing wrong with the printer. Will HP be updating its 3830 driver to be compatible with the latest Windows 10 updates? Or, are there some tweaks to Windows 10 that will fix the driver issue?
I notice other 3830 owners have problems after updating to Update 1803. I'm not sure which version of Windows 10 I was running when the printer worked properly but it might have been the version before Update 1803.
Solved! Go to Solution.
Accepted Solutions
12-15-2018 09:42 PM - edited 12-15-2018 09:44 PM
Yes, I printed the test page a few times and it would either print nothing or only some of the colours. Since then, I developed a workaround, as follows:
(NOTE: I'm not sure the uninstallation steps are necessary but since that's what I did, I have included those steps.)
UNINSTALLATION
1. Uninstall all HP software related to the HP 3830 printer by going to Control Panel => Programs and Feature.
2. Remove the HP 3830 printer from Settings => Devices => Printers & scanners. Alternatively, it can also be removed from Control Panel => Devices and Printers => Printers.
3. Press the Windows key and the R key simultaneously to bring up the Run menu. Type "printui /s" without the quotes in the Run window and press Enter. Go to the Drivers tab and COMPLETELY remove the HP 3830 driver.
INSTALLATION (Wireless setup)
4. Download the HP 3830 full software and driver package from https://support.hp.com/us-en/drivers/selfservice/hp-officejet-3830-all-in-one-printer-series/7172321....
5. Install the HP 3830 software and follow all of the installation prompts. You will now have a non-functioning HP 3830 installation but it's a prerequisite for the next step (at least for me it was).
6. Go to Settings => Devices => Printers & scanners. Click on Add a printer or scanner. Windows 10 will not find the HP 3830 printer because it sees that it's already installed so click on The printer that I want isn't listed.
7. Click on the Add a printer using a TCP/IP address or hostname radio button and then press Next.
8. Enter the IP address of the HP 3830 printer in the Hostname or IP address window, e.g., 192.168.0.20. Windows will automatically copy the IP address into the Port name window. Make sure the Query the printer and automatically select the driver to use check box is checked. Then press Next.
9. In the Add Printer dialogue box that pops up, click the Replace the current driver radio button and press Next.
10. Give the "new" HP 3830 printer a different name from the "old" HP 3830 printer and press Next.
11. Windows will install the new printer and present a Printer Sharing dialogue box. Pick the option that suits your needs and press the Next button.
12. Use the "new" HP 3830 printer for all printing and ignore the "old" HP 3830.
This klumsy kluge worked on my AMD 8-core PC running Windows 10 1809. Your mileage might vary. Also, based on another post that I saw regarding other HP printer issues with Windows 10 1809, it could be that specifying the IP address manually and letting Windows 10 specify the Port number is actualy the fix. In other words, it's a Port number issue and not something else that's broken in the printer driver.
12-14-2018 09:03 AM
Hi,
- Load plain paper into the input tray.
- On the printer control panel, swipe the display to the left, and then touch Setup.
- Touch Tools, and then touch Print Quality Report.A Print Quality Diagnostic page prints.
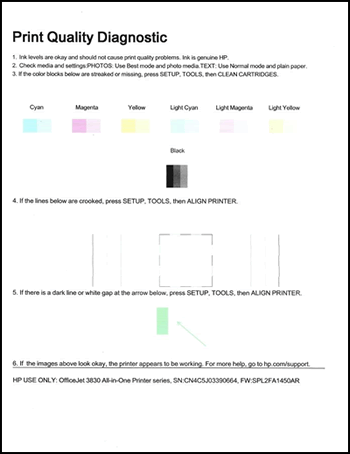
Can you see the report printed as expected, using the printer itself?


Click the Yes button to reply that the response was helpful or to say thanks.
If my post resolve your problem please mark it as an Accepted Solution 🙂
12-15-2018 09:42 PM - edited 12-15-2018 09:44 PM
Yes, I printed the test page a few times and it would either print nothing or only some of the colours. Since then, I developed a workaround, as follows:
(NOTE: I'm not sure the uninstallation steps are necessary but since that's what I did, I have included those steps.)
UNINSTALLATION
1. Uninstall all HP software related to the HP 3830 printer by going to Control Panel => Programs and Feature.
2. Remove the HP 3830 printer from Settings => Devices => Printers & scanners. Alternatively, it can also be removed from Control Panel => Devices and Printers => Printers.
3. Press the Windows key and the R key simultaneously to bring up the Run menu. Type "printui /s" without the quotes in the Run window and press Enter. Go to the Drivers tab and COMPLETELY remove the HP 3830 driver.
INSTALLATION (Wireless setup)
4. Download the HP 3830 full software and driver package from https://support.hp.com/us-en/drivers/selfservice/hp-officejet-3830-all-in-one-printer-series/7172321....
5. Install the HP 3830 software and follow all of the installation prompts. You will now have a non-functioning HP 3830 installation but it's a prerequisite for the next step (at least for me it was).
6. Go to Settings => Devices => Printers & scanners. Click on Add a printer or scanner. Windows 10 will not find the HP 3830 printer because it sees that it's already installed so click on The printer that I want isn't listed.
7. Click on the Add a printer using a TCP/IP address or hostname radio button and then press Next.
8. Enter the IP address of the HP 3830 printer in the Hostname or IP address window, e.g., 192.168.0.20. Windows will automatically copy the IP address into the Port name window. Make sure the Query the printer and automatically select the driver to use check box is checked. Then press Next.
9. In the Add Printer dialogue box that pops up, click the Replace the current driver radio button and press Next.
10. Give the "new" HP 3830 printer a different name from the "old" HP 3830 printer and press Next.
11. Windows will install the new printer and present a Printer Sharing dialogue box. Pick the option that suits your needs and press the Next button.
12. Use the "new" HP 3830 printer for all printing and ignore the "old" HP 3830.
This klumsy kluge worked on my AMD 8-core PC running Windows 10 1809. Your mileage might vary. Also, based on another post that I saw regarding other HP printer issues with Windows 10 1809, it could be that specifying the IP address manually and letting Windows 10 specify the Port number is actualy the fix. In other words, it's a Port number issue and not something else that's broken in the printer driver.
12-15-2018 10:05 PM
Yes, I printed the test page a few times and it would either print nothing or only some of the colours. Since then, I developed a workaround, as follows:
(NOTE: I'm not sure the uninstallation steps are necessary but since that's what I did, I have included those steps.)
UNINSTALLATION
- Uninstall all HP software related to the HP 3830 printer by going to Control Panel => Programs and Feature.
- Remove the HP 3830 printer from Settings => Devices => Printers & scanners. Alternatively, it can also be removed from Control Panel => Devices and Printers => Printers.
- Press the Windows key and the R key simultaneously to bring up the Run menu. Type "printui /s" without the quotes in the Run window and press Enter. Go to the Drivers tab and COMPLETELY remove the HP 3830 driver.
INSTALLATION (Wireless setup)
- Download the HP 3830 full software and driver package from https://support.hp.com/us-en/drivers/selfservice/hp-officejet-3830-all-in-one-printer-series/7172321....
- Install the HP 3830 software and follow all of the installation prompts. You will now have a non-functioning HP 3830 installation but it's a prerequisite for the next step (at least for me it was).
- Go to Settings => Devices => Printers & scanners. Click on Add a printer or scanner. Windows 10 will not find the HP 3830 printer because it sees that it's already installed so click on The printer that I want isn't listed.
- Click on the Add a printer using a TCP/IP address or hostname radio button and then press Next.
- Enter the IP address of the HP 3830 printer in the Hostname or IP address window, e.g., 192.168.0.20. Windows will automatically copy the IP address into the Port name window. Make sure the Query the printer and automatically select the driver to use check box is checked. Then press Next.
- In the Add Printer dialogue box that pops up, click the Replace the current driver radio button and press Next.
- Give the "new" HP 3830 printer a different name from the "old" HP 3830 printer and press Next.
- Windows will install the new printer and present a Printer Sharing dialogue box. Pick the option that suits your needs and press the Next button.
- Use the "new" HP 3830 printer for all printing and ignore the "old" HP 3830.
This klumsy kluge worked on my AMD 8-core PC running Windows 10 1809. Your mileage might vary. Also, based on another post that I saw regarding other HP printer issues with Windows 10 1809, it could be that specifying the IP address manually and letting Windows 10 specify the Port number is actually the fix. In other words, it's a Port number issue and not something else that's broken in the printer driver.
12-16-2018 07:18 AM
I noticed that the HP OEM driver seems to select port 3100 although I can't be certain since access to the port for editing purposes is denied. Installing the printer manually as described above defaults to port 9100.

