-
×InformationNeed Windows 11 help?Check documents on compatibility, FAQs, upgrade information and available fixes.
Windows 11 Support Center. -
-
×InformationNeed Windows 11 help?Check documents on compatibility, FAQs, upgrade information and available fixes.
Windows 11 Support Center. -
- HP Community
- Printers
- Printer Setup, Software & Drivers
- HP OfficeJet 5230 question!!

Create an account on the HP Community to personalize your profile and ask a question
12-30-2019 04:33 AM
I've been doing some scanning and need to scan a page which is a little longer than your typical A4 size. Unfortunately it's too long to fit in the scanning glass, so I'll need to load it into the documents tray. Does anyone know if it being longer than average could cause issues scanning? It's an important document that would be quite difficult to replace so I want to be absolutely certain before sending it through the scanner.
12-30-2019 01:09 PM
James,
If the document is delicate or otherwise prone to loss,
If the reason you are scanning it is to save the image of the document rather than the document properties,
the following rather convoluted method works.
Assuming the Full Feature Software is installed...
Use HP Scan to scan two parts into the computer as separate files - combine, and print.
Scan_Too_Large_Workaround_1
Fold (or block) the paper to a good "cut point" at the point near the "maximum" scan size.
HP Scan (printer software)
Scan the "document" as an image using "Save as JPEG" so the scan is of the content (on the paper) without any extra borders.
Select Page Sides "single sided"
Select Page Size "Auto Detect Size" / Detect Photos / Detect Content (Wording may vary)
Select Source as "flatbed" (wording may vary)
Example
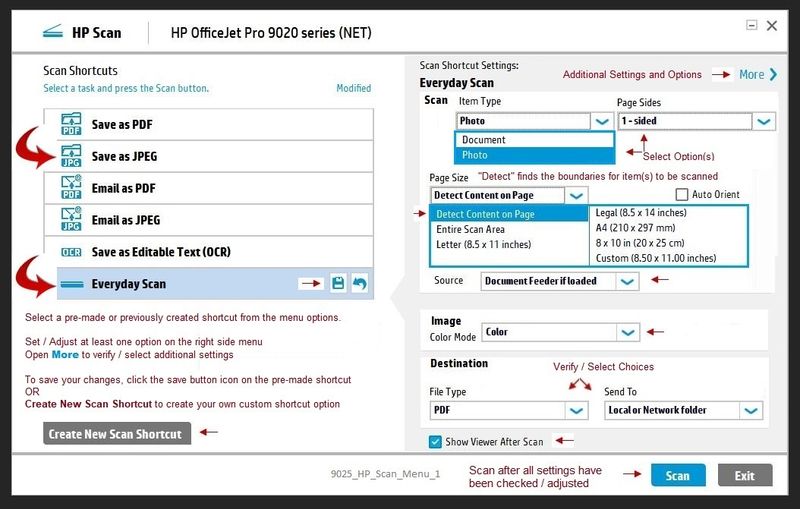
Scan each part of the face of the document, saving each as a separate .jpg file (image).
Open the first file in Paint :
Navigate to the folder in which you saved the file >
Right-Click on the filename >
Open with > Paint
Open the first saved image in Paint.
Grab the right edge and / or the bottom edge of the "white" boundary box and stretch it large enough to accommodate the second saved image.
Optional: Switch on View > Gridlines
Use Paste > Paste From to find and add the second image.
While the image is still active, slide the image down (or to the right) to match the edge of the first image.
NOTE:
If you are not sure of the exact placement the first time, place the second image a little away from the first so you can re-grab and move second part of the image "where you like".
Click away from the pasted box to lock the "paste" into place.
Save under a new name.
Print small enough to fit on your supported paper size.
(Adjust % of 100% in the print options in Paint or use "Fit to"
Example

It is rather much, actually - but it does work.
I have used this and similar options to "fit" something large into a manageable size.
If you have PDF combine software, you can use something similar to scan two parts of the document fact into the computer as PDF files and then combine them into a single document.
Reference and Resources – Places to find (more) help and learn about your Printer
Clarification of terms and "what the printer can do" (Specifications)
Printer Homepage – “Things that are your printer”
NOTE: Content depends on device type and Operating System
HP Drivers / Software / Firmware Updates, How-to Videos, Bulletins/Notices, Lots of How-to Documents, Troubleshooting, Access to the Print and Scan Doctor (Windows), User Guides, Product Information, more
When the website support page opens, Select (as available) a Category > Topic > Subtopic
HP OfficeJet 5230 All-in-One Printer
Thank you for participating in the HP Community Forum.
We are a world community of HP enthusiasts dedicated to supporting HP technology.




