-
×InformationNeed Windows 11 help?Check documents on compatibility, FAQs, upgrade information and available fixes.
Windows 11 Support Center. -
-
×InformationNeed Windows 11 help?Check documents on compatibility, FAQs, upgrade information and available fixes.
Windows 11 Support Center. -
- HP Community
- Printers
- Printer Setup, Software & Drivers
- HP OfficeJet 8740 Driver Unavailable - SOLVED, but …

Create an account on the HP Community to personalize your profile and ask a question
09-22-2021 03:32 PM
The solution provided at https://h30434.www3.hp.com/t5/Printing-Errors-or-Lights-Stuck-Print-Jobs/HP-OfficeJet-8740-Driver-Un... works perfectly. However, it leaves, at least for us, two additional questions:
1. How can we remove the old 8740 printer entry. In Printers & Scanners, the "Remove" command fails.
2. How can we view the print queue in the newly installed TCP/IP printer?
Thank you!
Solved! Go to Solution.
Accepted Solutions
09-29-2021 10:46 AM
Hi @VLMin,
I'd like to help!
I understand you are unable to delete the old printer entry.
Follow the steps to remove the previours entry-
--->In Windows, search for and open Devices and Printers.
--->In the Devices and Printers window look for your HP Printer. If you see it listed, right-click on it and choose "Delete" or "Remove Device.”
--->Open up the run command with the "Windows Key + R" key combo.
--->Type printui.exe /s and click OK.
--->Click on the Drivers tab.
--->Look for HP Printer driver. If you see it click on it and click remove at the bottom.
--->Select OK.
--->Select Apply and OK on the Print Server Properties windows.
--->Close Devices and Printers.
To view print queue
-
To view a list of items waiting to print in Windows 10, select the Start menu, then type printers and scanners in the search box on the taskbar.
-
Select Printers & scanners and select your printer from the list.
-
Select Open queue to see what's printing and the upcoming print order
.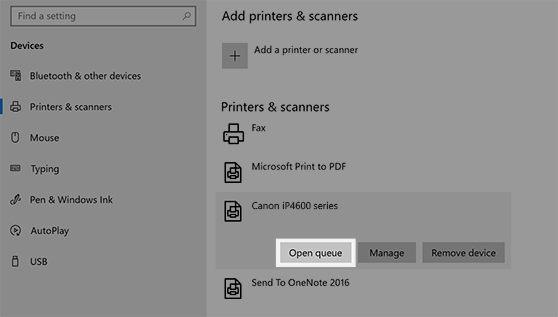
Hope this helps! Keep me posted.
And, Welcome to the HP Support Community.
Please click “Accept as Solution” if you feel my post solved your issue, it will help others find the solution.
Click the “Kudos, Thumbs Up" on the bottom right to say “Thanks” for helping
09-29-2021 10:46 AM
Hi @VLMin,
I'd like to help!
I understand you are unable to delete the old printer entry.
Follow the steps to remove the previours entry-
--->In Windows, search for and open Devices and Printers.
--->In the Devices and Printers window look for your HP Printer. If you see it listed, right-click on it and choose "Delete" or "Remove Device.”
--->Open up the run command with the "Windows Key + R" key combo.
--->Type printui.exe /s and click OK.
--->Click on the Drivers tab.
--->Look for HP Printer driver. If you see it click on it and click remove at the bottom.
--->Select OK.
--->Select Apply and OK on the Print Server Properties windows.
--->Close Devices and Printers.
To view print queue
-
To view a list of items waiting to print in Windows 10, select the Start menu, then type printers and scanners in the search box on the taskbar.
-
Select Printers & scanners and select your printer from the list.
-
Select Open queue to see what's printing and the upcoming print order
.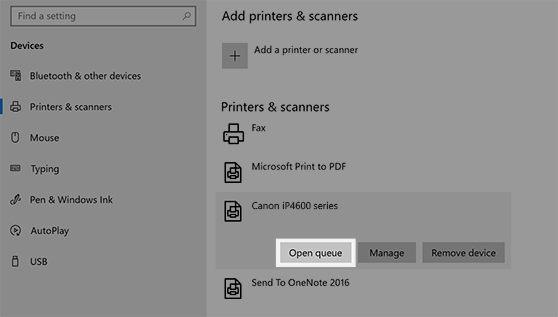
Hope this helps! Keep me posted.
And, Welcome to the HP Support Community.
Please click “Accept as Solution” if you feel my post solved your issue, it will help others find the solution.
Click the “Kudos, Thumbs Up" on the bottom right to say “Thanks” for helping
