-
×InformationNeed Windows 11 help?Check documents on compatibility, FAQs, upgrade information and available fixes.
Windows 11 Support Center. -
-
×InformationNeed Windows 11 help?Check documents on compatibility, FAQs, upgrade information and available fixes.
Windows 11 Support Center. -
- HP Community
- Printers
- Printer Setup, Software & Drivers
- HP PSC 750 and Windows 10

Create an account on the HP Community to personalize your profile and ask a question
05-17-2017 08:40 AM
Hello, I am from Latvia.
I have very old printer with scanner HP PSC 750. Right know I have the problems with drivers, printing. Before this moment, approximetly 1 years ago, I had Windows 10, too. But I could print with my printer. And now I can not. When I connect the printer to laptop, I see that device is without information. But button Add a printer do not work! I tried a lot of button, but can not add the printer. Tutorial on the site HP do not help me! Can everyone help me? Or I need to buy the new printer? 😄
05-18-2017 10:36 AM
A very warm welcome to the HP community. A very good day to you.
I understand that you have an HP PSC 750 All-in-One Printer and it no longer prints from a Win10 computer. I read that previously the printer printed fine on a Win10 computer. Not worry, I'll do my best to help you. I appreciate the steps you have performed and have certainly done a good job.
This is purely to the absence of the drivers. However, let us try to install the basic inbuilt printer drivers from the Windows 10 operating system.
-
Search Windows for devices, and then click Devices and Printers in the list of results.
-
Click Add a printer.
Figure : Clicking Add a printer
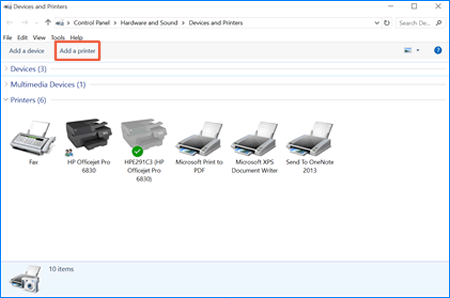
A Choose a device or printer to add to this PC window opens.
Figure : Example of printers found in the Choose a device or printer to this PC window
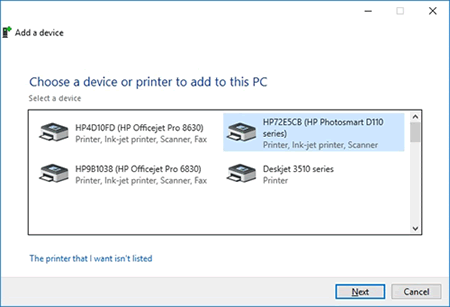
-
If your printer is in the list, select it, click Next, and then follow the on-screen instructions to install the driver. You can now use your printer.
-
If your printer is not in the list, continue to the next step.
-
-
Click The printer I want isn't listed, and then select Add a local printer or network printer with manual settings.
Figure : Selecting Add a printer using local or network printer with manual settings
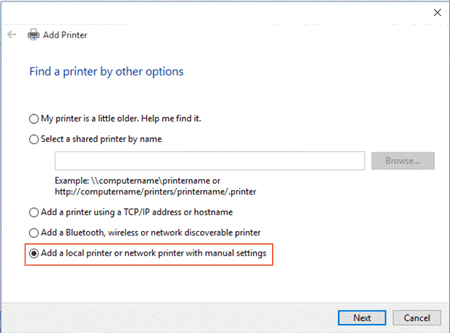
-
Click Next.
-
Select Use an existing port (USB001: Virtual printer port for USB), and then click Next.
-
Click Windows Update, and then wait for the print drivers to update.
-
Click HP, Hewlett-Packard, or Hewlett Packard in the Manufacturer pane, and then click the name of your printer in the Printers pane.
-
Click Next, and then follow the on-screen instructions to install the driver. You can now use your printer.
-
Disconnect the printer USB cable from the computer, and then reconnect the cable. You can now use your printer.
NOTE: When you reach the screen where you have a list of printer drivers, then select the drivers for HP PSC 750 and install them. If the drivers for HP PSC 750 do not work or if they are absent then you may choose the drivers for HP Deskjet 990c and install them. The drivers for HP Deskjet 990c should work for your printer.
I sincerely hope this fixes the issue. Let me know the results. Good luck! 🙂
05-19-2017 11:24 AM
Hello @MKazi
I tried your version but, unfortunately, this is not working...But I have a question. Which port need to choose? "Select Use an existing port". I have only LPT1, LPT2, LPT3, COM1, COM2, COM3, COM4, FILE, nul, PORTPROMPT.
05-20-2017 12:26 PM
I did some further research and found steps that would help in changing the port from LPT1 to USB or DOT4.
Please perform the steps as described in detail from this link.
NOTE: Though the link is for Win8, the steps would work for Win10 too.
Good luck!
