-
×InformationNeed Windows 11 help?Check documents on compatibility, FAQs, upgrade information and available fixes.
Windows 11 Support Center. -
-
×InformationNeed Windows 11 help?Check documents on compatibility, FAQs, upgrade information and available fixes.
Windows 11 Support Center. -
- HP Community
- Printers
- Printer Setup, Software & Drivers
- HP Print and Scan Doctor says OfficeJet Pro 6960 has driver ...

Create an account on the HP Community to personalize your profile and ask a question
05-12-2020 06:42 PM
Printing works fine, wireless connection shows excellent but it will not scan. Did the Print and scan doctor and it came back with Driver error, "this tool is unable to solve the problem even after a restart. Go to HP Customer Care to get help resolving the issue. I am not sure exactly where to go to resolve."
05-20-2020 05:46 AM
@dhoughten, Welcome to HP Support Community!
Follow the steps below-
Step 1: Run the Print and Scan Doctor
Download and run HP Print and Scan Doctor  to automatically diagnose and resolve printer hardware and connection issues.
to automatically diagnose and resolve printer hardware and connection issues.
After the Print and Scan Doctor opens, click Fix Scanning to test your scanner, and then follow any instructions to resolve the issue.
Try to scan. If the error persists, continue to the next step.
Step 2: Uninstall and reinstall the printer software
Resolve scan connection issues by uninstalling the printer software before reinstalling the latest driver.
NOTE:Do not disconnect the printer from the network when uninstalling the software.
-
Disconnect the USB cable from the printer, if necessary.
-
In Windows, search for and open Control Panel.
-
Under Programs or Programs and Features, click Uninstall a program to open the list of installed programs.
-
Click the HP printer name to open the uninstall confirmation window, and then click Yes to complete the software removal.
-
Make sure the printer is turned on, cartridges are installed, and plain paper is loaded in the main tray.
-
Go to 123.hp.com. This guided service automatically locates the correct print driver or app for your computer operating system version.
-
Follow the instructions to download and install the driver or app. During the installation, select HP Smart or the full software option to get the most out of your HP printer, and then follow the steps to set up the printer connection.
Try to scan. If the error persists, continue to the next step.
Step 3: Check Windows Image Acquisition settings
Windows Image Acquisition (WIA) is a Windows service that helps communication between the computer and scanners. If WIA is not activated, scan jobs can fail.
-
In Windows, search for and open View local services.
-
In the Services window, scroll down the list and find Windows Image Acquisition (WIA).
-
Look at the Status and Startup Type values.
-
If the status is Started or Running and the Startup Type is Automatic, WIA is running correctly. Skip to the next step.
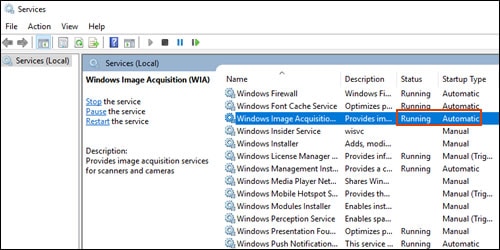
-
If the status is Disabled or no status displays, right-click Windows Image Acquisition (WIA), click Properties, click the General tab, select Automatic from the Startup type dropdown menu, and then click Start.
If the Start button is grayed out, go back to the Services menu, make sure Remote Procedure Call, Shell Hardware Detection, RPC Endpoint Mapper, and DCOM Server Process Launcher are running and set as Automatic, and then start WIA.
-
Try to scan.
Hope this helps! Keep me posted.
Please click “Accepted Solution” if you feel my post solved your issue, it will help others find the solution. Click the “Kudos/Thumbs Up" on the bottom right to say “Thanks” for helping!
TEJ1602
I am an HP Employee
