-
×InformationNeed Windows 11 help?Check documents on compatibility, FAQs, upgrade information and available fixes.
Windows 11 Support Center. -
-
×InformationNeed Windows 11 help?Check documents on compatibility, FAQs, upgrade information and available fixes.
Windows 11 Support Center. -
- HP Community
- Printers
- Printer Setup, Software & Drivers
- HP Printer stuck on error mode, can't take out print cartrid...

Create an account on the HP Community to personalize your profile and ask a question
05-28-2020 12:36 AM - last edited on 10-30-2020 04:19 PM by CommunityBot
I'm having trouble with my HP PSC 1410v All-In-One Printer/Scanner. I don't have the original disk to install but I installed the driver from the website. I was able to use the scanner fine with the "Scan" app- but my printing option never worked. I just bought new ink for it and put the cartridges in. As soon as I did that and shut the lid- the lights started blinking and flashing with an E on the tiny LED. I tried running the HP Doctor on it but it gives me errors like, "paper stuck" or "print jobs stick in queue". There is no paper jam and I did look at the queue and the "test page" won't print and finish the job or delete after canceling. I tried restarting my computer and turning on and off the printer but it always flashes lights no matter what. If I try to open the lid the print cartridges don't auto move in center to take out anymore- they just stay stuck on the side of the printer 😕
Any idea how to fix? I tried looking online and can't find any solutions...and my warranty is obliviously up to ask HP.
Thanks friends.
06-02-2020 12:07 PM
Thank you for posting on HP Support Community.
Don't worry as I'll be glad to help, I have a few troubleshooting steps we could try to fix the issue:
Step 1: Check for obstructions in the carriage path
Make sure the carriage path is not blocked.
-
With the printer on, disconnect the power cord from the rear of the printer.
-
If your printer has a battery, remove the battery.
-
Open the door to access the carriage inside of the printer.
Examples of carriage access doors

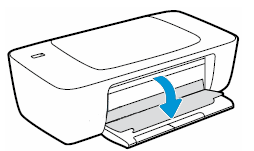
-
Look in the carriage path for debris such as crumpled paper or dislodged labels, and then remove any that you find.
Example of a printer with debris in the carriage path

-
If the carriage on your printer has a latch, make sure it is closed.
CAUTION:
Ink tank printers: If the latch is closed, do not press down on it.

-
Use your hand to move the carriage to each side, making sure it moves freely. If the carriage is stalled or docked to one side of the printer and you cannot move it, continue with these steps.
-
Close the carriage access door.
-
Reconnect the power cord to the rear of the printer, and then turn the printer on.
If the error persists, continue to the next step.
Step 2: Reset the printer
An error might continue to display after the jam is cleared. To clear the error state, reset the printer, connecting the power cord directly to a wall outlet to make sure the power source is stable and prevent more carriage jams.
-
With the printer turned on, disconnect the power cord from the printer.
-
Unplug the power cord from the power source.
-
Wait 60 seconds.
-
Reconnect the power cord to a wall outlet and to the printer.
Hope this helps! Keep me posted for further assistance.
Please click “Accept as Solution” if you feel my post solved your issue, it will help others find the solution.
ECHO_LAKE
I am an HP Employee
