-
×InformationNeed Windows 11 help?Check documents on compatibility, FAQs, upgrade information and available fixes.
Windows 11 Support Center. -
-
×InformationNeed Windows 11 help?Check documents on compatibility, FAQs, upgrade information and available fixes.
Windows 11 Support Center. -
- HP Community
- Printers
- Printer Setup, Software & Drivers
- HP Smart Software & HP Driver Software

Create an account on the HP Community to personalize your profile and ask a question
06-07-2022 12:12 PM
Purchase HP OJ Pro 9015e. Setup directed you to site to install HP Smart App. Previously I had a HP 6978 Printer and downloaded driver/Software from HP Driver site. When you compare features of the HP Smart and I will refer to it as the HP Driver\Software package....the HP Driver/Software provides more options. For instance, when you use scan...the HP Software has more selections for type of Scans.... The HP Smart Options are very limited to what you can control when scanning.
Can you have both the HP Smart App and the HP Driver Software installed at the Same time...and open the HP Software when you want to scan? Or if having both Installed, there can be a conflict were the Printer is seen by the OS as 2 Printers (one /HP Smart...one/HP Driver/Software)
Solved! Go to Solution.
Accepted Solutions
06-07-2022 12:45 PM
Welcome to the HP User Community.
Yes, you can have both the Full Feature Software / full driver printer software and the HP Smart application installed at the same time and on the same computer. In fact, having both software and app is better than just having one or the other.
What?
There are two parts to this:
- HP Smart application - supports printing and scanning PDF and Photos / Images
- HP Full Feature Software / Full Driver printer software - supports printing and scanning from the web, from other programs (for example, Word), and access to the full range of Printing Preferences / Shortcuts
=+=+=+=+=+=+=+=+=+=+=+=+=+=+=+=+=+=+=+=+=+=+=+=+=+=+=+=+
Printer Software
HP OfficeJet Pro 9020 | 9022 |9025 | 9026 | 9028 |9018 Download & Install HP Full featured software
The full driver printer software includes HP Scan
HP Scan can be pulled (called) from within the Printer Assistant or as a stand-alone program

Example - HP Scan - Main Menu
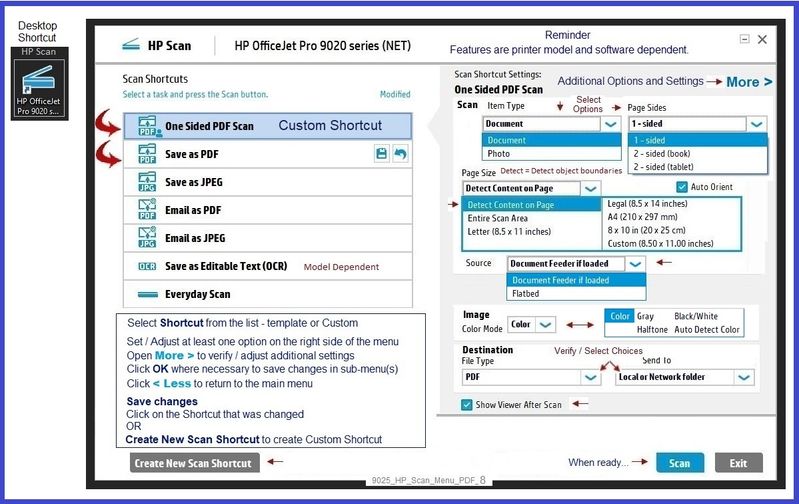
=+=+=+=+=+=+=+=+=+=+=+=+=+=+=+=+=+=+=+=+=+=+=+=+=+=+=+=+
HP Smart - Windows - Application
HP Smart supports both print and scan operations.
Example - HP Smart - Scan > Photo > Optional Edit set

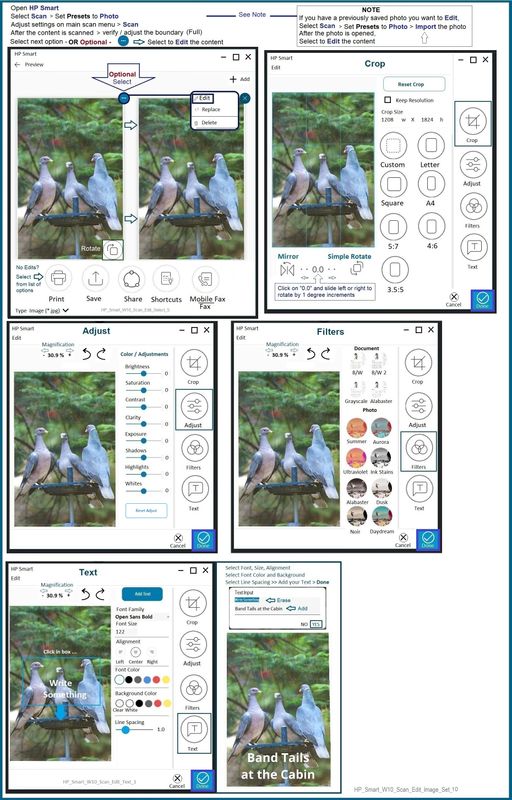
Example - HP Smart -
Simple Document Print - More Settings > Shortcut "Two-sided (Duplex) Printing
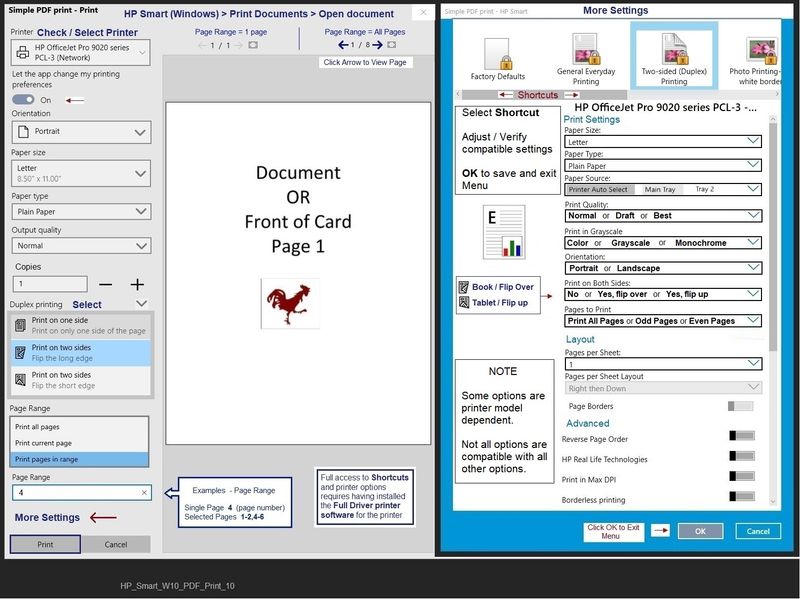
=+=+=+=+=+=+=+=+=+=+=+=+=+=+=+=+=+=+=+=+=+=+=+=+=+=+=+=+
References / Resources
Set Printing Preferences – Windows
NOTES
- This section is not applicable to Mobile Printing.
- Access to the complete Printer Preferences requires having installed the Full Driver printer software.
- The printer should be selected as the default and current printing device.
- Printing Preferences are available directly from the driver.
- Printing Envelopes? See NOTE
Windows 11
Settings > System > Bluetooth & devices > Printers and scanners
Check the list of devices – Select / Open Printer > Select Printing Preferences
Windows 11 – Settings Path to “Devices and Printers”
Settings > System > Bluetooth & devices > Scroll down > Devices and printers
Windows 10
Control Panel > icon view > Devices and Printers
Right-Click on your printer > Printing Preferences
- When called from within printing software / applications, Printing Preferences might be called "Printer Properties" / "Shortcuts" / “More Settings” / “Properties” / "Printer Setup" or similar.
- No Size? If the size of the Paper Size is not included in the Drop-down list, consider / try: Create a Custom Paper Size Form. Reference: HP Printers - Creating Custom Paper Sizes
NOTE >> Word > Mailings > Envelopes :: Preferences and Envelopes
Select / leave Printing Preferences Shortcut to "Everyday Printing" or something equally benign.
- - - - - - - - - - - - - - - - - - - - - - - - - - - - - - - - - - - - - - - - - - - - - - - - - - - - - - - - - -
Preparation > Check / enable the printer as the “Default Printer”
Settings > Devices > Printers and scanners
UNCHECK (clear box) Let Windows manage my default printer
Select (Left-Click) your printer from the list of printers > Manage > Set as Default
- - - - - - - - - - - - - - - - - - - - - - - - - - - - - - - - - - - - - - - - - - - - - - - - - - - - - - - - - -
Example Printing Preferences - Shortcut "Everyday Printing"
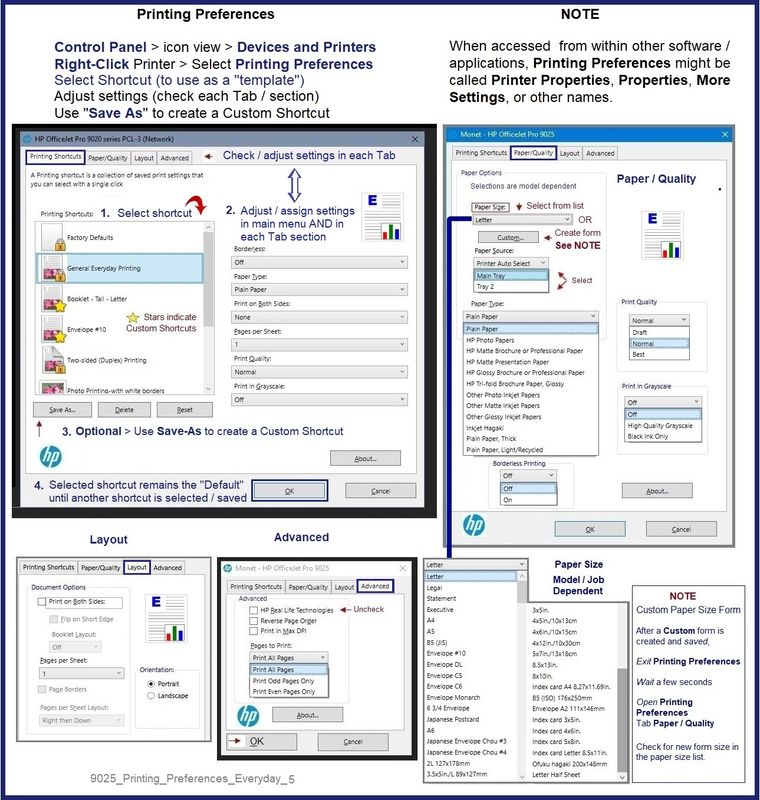
=+=+=+=+=+=+=+=+=+=+=+=+=+=+=+=+=+=+=+=+=+=+=+=+=+=+=+=+
HP Smart for Windows
HP Smart is an application available in the Microsoft Store
OR
Open the Homepage / Support Website for your printer
Category Software and Drivers > Check/ Get the App
>>> Open and Read >>> HP printer setup (HP Smart app)
NOTES:
- Disconnect from Virtual Private Network (VPN) connection before downloading.
- Turn on Wi-Fi on your computer or mobile device and connect to your network. If the computer is connected to the network with an Ethernet cable, temporarily disconnect the cable and use the Wi-Fi connection during the setup.
- HP Smart requires that you sign into the application using your HP Account credentials.
- When working through a browser to access HP Smart, be sure you have Cookies enabled. If cookies are enabled and you are having trouble, clear Cache and Cookies. And / Or … Try a different browser – assign that browser as the Default. (Note: Chrome not working? Use / Assign a different default browser.)
- Where possible, HP Smart benefits (likes) having the Full Feature Software / full driver printer software installed. For example, full driver provides access to Shortcuts and Printing Preferences.
- Document includes the HP Smart application download links for Windows and Mobile devices, plus an FAQ section to assist with questions / issues.
- FAQ examples:
- What are the requirements to use the HP Smart app?
- Which printers are compatible with the HP Smart app?
- Why do I need to sign in or create an account to use the HP Smart app features?
- Which languages does the HP Smart app support?
- Older versions of the HP Smart app no longer support the required login feature.
- Update the application to the latest version to access / use HP Smart
- FAQ examples:
=+=+=+=+=+=+=+=+=+=+=+=+=+=+=+=+=+=+=+=+=+=+=+=+=+=+=+=+
HP Printer Home Page - References and Resources – Learn about your Printer - Solve Problems
“Things that are your printer”
When the website support page opens, Select (as available) a Category > Topic > Subtopic
NOTE: Content depends on device type and Operating System
Categories: Alerts, Access to the Print and Scan Doctor (Windows), Warranty Check, HP Drivers / Software / Firmware Updates, How-to Videos, Bulletins/Notices, Lots of How-to Documents, Troubleshooting, Manuals > User Guides, Product Information (Specifications), more
Open
HP OfficeJet Pro 9015e All-in-One Printer
Thank you for participating in the HP Community.
Our Community is comprised of volunteers - people who own and use HP devices.
Click Helpful = Yes to say Thank You
Question / Concern Answered, Click "Accept as Solution"



06-07-2022 12:45 PM
Welcome to the HP User Community.
Yes, you can have both the Full Feature Software / full driver printer software and the HP Smart application installed at the same time and on the same computer. In fact, having both software and app is better than just having one or the other.
What?
There are two parts to this:
- HP Smart application - supports printing and scanning PDF and Photos / Images
- HP Full Feature Software / Full Driver printer software - supports printing and scanning from the web, from other programs (for example, Word), and access to the full range of Printing Preferences / Shortcuts
=+=+=+=+=+=+=+=+=+=+=+=+=+=+=+=+=+=+=+=+=+=+=+=+=+=+=+=+
Printer Software
HP OfficeJet Pro 9020 | 9022 |9025 | 9026 | 9028 |9018 Download & Install HP Full featured software
The full driver printer software includes HP Scan
HP Scan can be pulled (called) from within the Printer Assistant or as a stand-alone program

Example - HP Scan - Main Menu
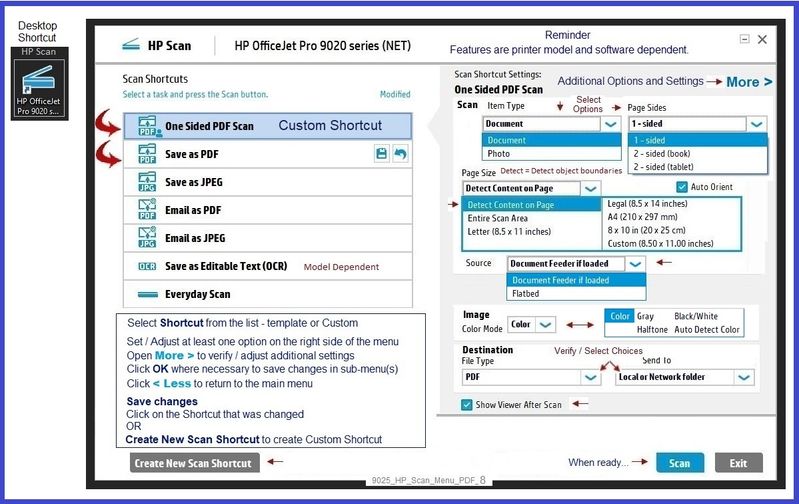
=+=+=+=+=+=+=+=+=+=+=+=+=+=+=+=+=+=+=+=+=+=+=+=+=+=+=+=+
HP Smart - Windows - Application
HP Smart supports both print and scan operations.
Example - HP Smart - Scan > Photo > Optional Edit set

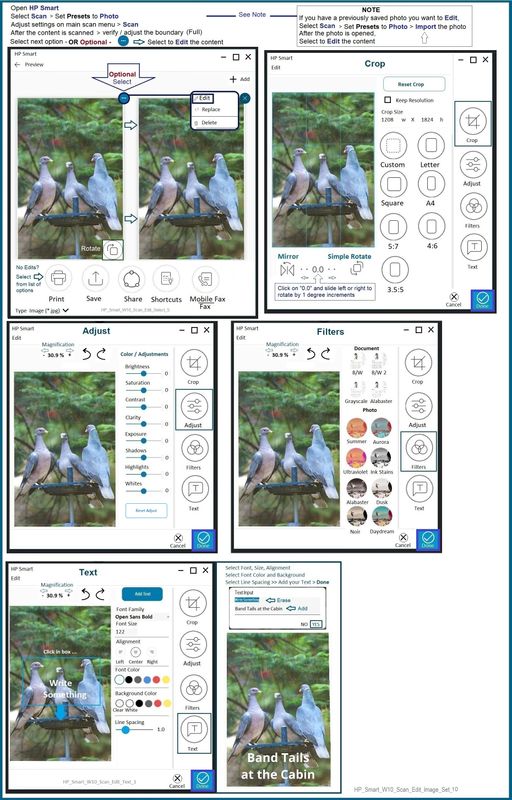
Example - HP Smart -
Simple Document Print - More Settings > Shortcut "Two-sided (Duplex) Printing
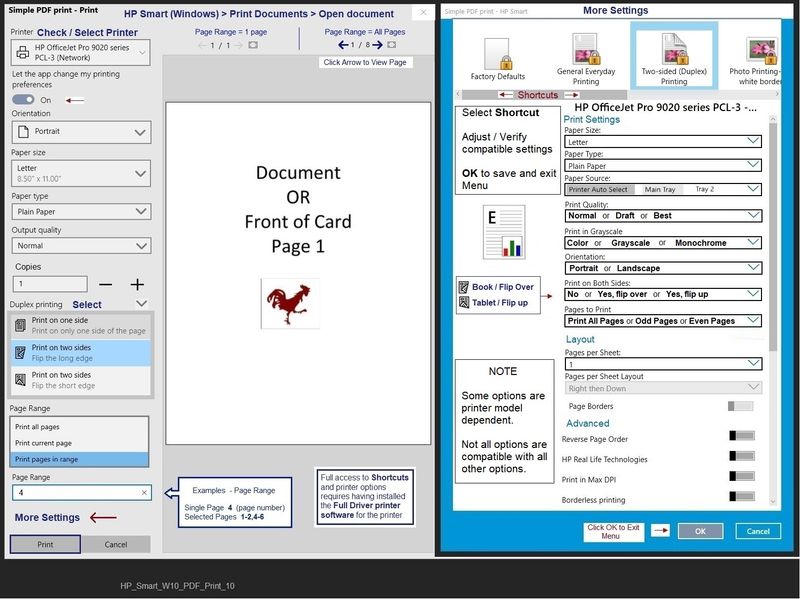
=+=+=+=+=+=+=+=+=+=+=+=+=+=+=+=+=+=+=+=+=+=+=+=+=+=+=+=+
References / Resources
Set Printing Preferences – Windows
NOTES
- This section is not applicable to Mobile Printing.
- Access to the complete Printer Preferences requires having installed the Full Driver printer software.
- The printer should be selected as the default and current printing device.
- Printing Preferences are available directly from the driver.
- Printing Envelopes? See NOTE
Windows 11
Settings > System > Bluetooth & devices > Printers and scanners
Check the list of devices – Select / Open Printer > Select Printing Preferences
Windows 11 – Settings Path to “Devices and Printers”
Settings > System > Bluetooth & devices > Scroll down > Devices and printers
Windows 10
Control Panel > icon view > Devices and Printers
Right-Click on your printer > Printing Preferences
- When called from within printing software / applications, Printing Preferences might be called "Printer Properties" / "Shortcuts" / “More Settings” / “Properties” / "Printer Setup" or similar.
- No Size? If the size of the Paper Size is not included in the Drop-down list, consider / try: Create a Custom Paper Size Form. Reference: HP Printers - Creating Custom Paper Sizes
NOTE >> Word > Mailings > Envelopes :: Preferences and Envelopes
Select / leave Printing Preferences Shortcut to "Everyday Printing" or something equally benign.
- - - - - - - - - - - - - - - - - - - - - - - - - - - - - - - - - - - - - - - - - - - - - - - - - - - - - - - - - -
Preparation > Check / enable the printer as the “Default Printer”
Settings > Devices > Printers and scanners
UNCHECK (clear box) Let Windows manage my default printer
Select (Left-Click) your printer from the list of printers > Manage > Set as Default
- - - - - - - - - - - - - - - - - - - - - - - - - - - - - - - - - - - - - - - - - - - - - - - - - - - - - - - - - -
Example Printing Preferences - Shortcut "Everyday Printing"
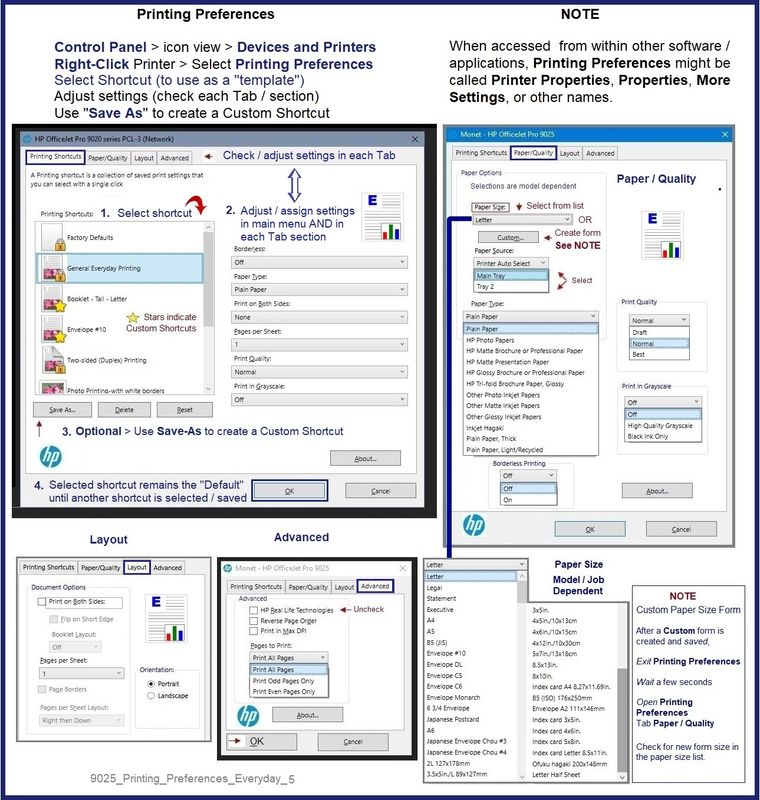
=+=+=+=+=+=+=+=+=+=+=+=+=+=+=+=+=+=+=+=+=+=+=+=+=+=+=+=+
HP Smart for Windows
HP Smart is an application available in the Microsoft Store
OR
Open the Homepage / Support Website for your printer
Category Software and Drivers > Check/ Get the App
>>> Open and Read >>> HP printer setup (HP Smart app)
NOTES:
- Disconnect from Virtual Private Network (VPN) connection before downloading.
- Turn on Wi-Fi on your computer or mobile device and connect to your network. If the computer is connected to the network with an Ethernet cable, temporarily disconnect the cable and use the Wi-Fi connection during the setup.
- HP Smart requires that you sign into the application using your HP Account credentials.
- When working through a browser to access HP Smart, be sure you have Cookies enabled. If cookies are enabled and you are having trouble, clear Cache and Cookies. And / Or … Try a different browser – assign that browser as the Default. (Note: Chrome not working? Use / Assign a different default browser.)
- Where possible, HP Smart benefits (likes) having the Full Feature Software / full driver printer software installed. For example, full driver provides access to Shortcuts and Printing Preferences.
- Document includes the HP Smart application download links for Windows and Mobile devices, plus an FAQ section to assist with questions / issues.
- FAQ examples:
- What are the requirements to use the HP Smart app?
- Which printers are compatible with the HP Smart app?
- Why do I need to sign in or create an account to use the HP Smart app features?
- Which languages does the HP Smart app support?
- Older versions of the HP Smart app no longer support the required login feature.
- Update the application to the latest version to access / use HP Smart
- FAQ examples:
=+=+=+=+=+=+=+=+=+=+=+=+=+=+=+=+=+=+=+=+=+=+=+=+=+=+=+=+
HP Printer Home Page - References and Resources – Learn about your Printer - Solve Problems
“Things that are your printer”
When the website support page opens, Select (as available) a Category > Topic > Subtopic
NOTE: Content depends on device type and Operating System
Categories: Alerts, Access to the Print and Scan Doctor (Windows), Warranty Check, HP Drivers / Software / Firmware Updates, How-to Videos, Bulletins/Notices, Lots of How-to Documents, Troubleshooting, Manuals > User Guides, Product Information (Specifications), more
Open
HP OfficeJet Pro 9015e All-in-One Printer
Thank you for participating in the HP Community.
Our Community is comprised of volunteers - people who own and use HP devices.
Click Helpful = Yes to say Thank You
Question / Concern Answered, Click "Accept as Solution"



06-07-2022 02:32 PM
What a Terrific response; thanks for the detail....
My install does not show me all the screens/or the same screens you have shown in your Post. I installed the HP Software...it shows in Program & Features...HP OfficeJet Pro 9010 Series Basic Device Software... There were 8 other software Installs along with this one that display in P&F. I do wish HP would show the Printer you have Installed...in my case the 9015e rather than 9010 Series.....even the Created Desktop Icon shows 9010 Series...Oh well!
So why am I not seeing most the screens you showed in your Post? When I open the HP Software it looks like the same Interface that I saw when I had the HP 6978 Printer and the HP Software. I do not see any of the more detailed screens you put in your Post.
Have I missed something???? Thanks
06-07-2022 02:40 PM
You are welcome.
The printer you have installed is part of the OfficeJet Pro 9010 series - all the printers in a series generally use the same printer software. There might be slight differences in looks or feature details but naught that impacts the software installation and setup.
Well, some artistry was added to the various examples. Smiling.
The basic menus - assuming the examples are actually current - should be at least similar, I think.
Which feature are you trying to find?
and
Are you using HP Scan (for example) or HP Smart to scan?
Thank you for participating in the HP Community.
Our Community is comprised of volunteers - people who own and use HP devices.
Click Helpful = Yes to say Thank You
Question / Concern Answered, Click "Accept as Solution"



06-07-2022 03:00 PM
HP Scan...but also opened HP Smart\Scan...
The Birds...and editing...I see nothing like that...
Also when I open HP Scan...the Screen that opens; on the left side looks like yours...but the right side is entirely Different; see mine below
06-07-2022 03:32 PM
OK...
Open each of the HP Scan drop-down menus to see the features available for the selected Scan shortcut.
In the case of the example, the first selection, "Custom Shortcut - One Sided PDF Scan" was created by changing settings on the right side of the menu - and possibly the menus and settings in "More >" , then using "Save As" to create the Custom Shortcut. Custom Shortcuts are typically marked as such, in this case the tiny "people" icon to the left of the name of the shortcut indicates that this is a custom setup.
The Birds in the examples are from an image file that I have in my archives. Over the years, I've taken thousands of bird photos - a few of these image files I use in the examples I post here in the Community.
Note that not every option is available in every printer.
That said, most of what you see in the examples are edited pictures of the original HP Scan menu to which I've added what each drop-down menu might include. Pretty pictures to help illustrate what might be available in the drop-down.
Another example - HP Scan > More > sub-menu Destination
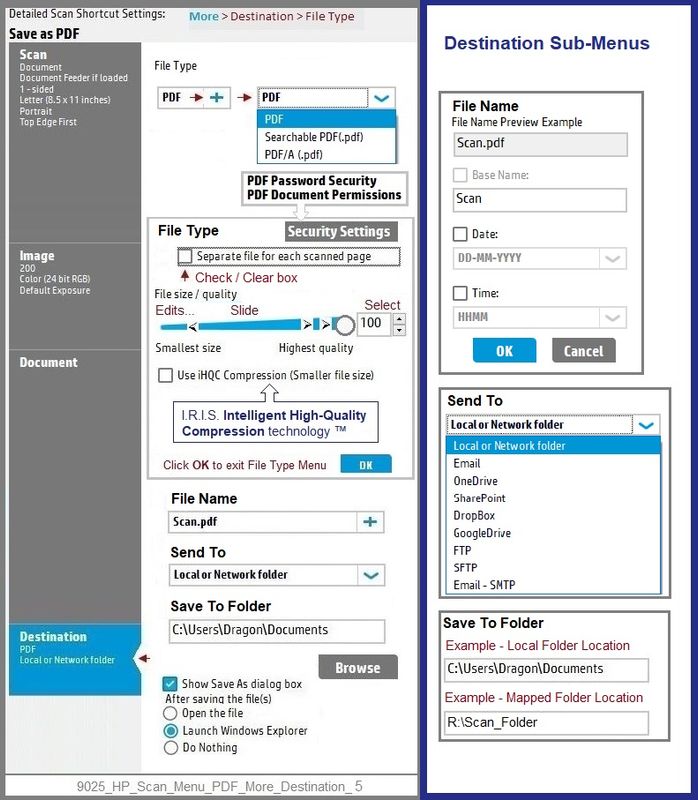
Example - HP Scan - Save as JPEG
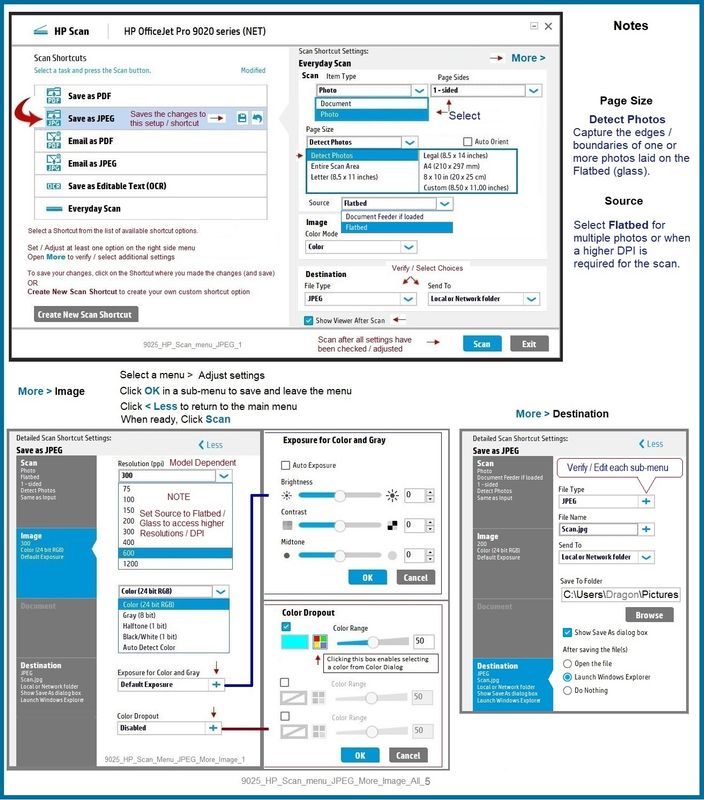
Thank you for participating in the HP Community.
Our Community is comprised of volunteers - people who own and use HP devices.
Click Helpful = Yes to say Thank You
Question / Concern Answered, Click "Accept as Solution"




