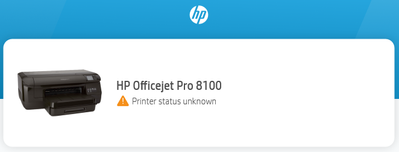-
×InformationNeed Windows 11 help?Check documents on compatibility, FAQs, upgrade information and available fixes.
Windows 11 Support Center. -
-
×InformationNeed Windows 11 help?Check documents on compatibility, FAQs, upgrade information and available fixes.
Windows 11 Support Center. -
- HP Community
- Printers
- Printer Setup, Software & Drivers
- Re: HP Smart

Create an account on the HP Community to personalize your profile and ask a question
02-06-2023 09:20 AM
Could not find a "board that best fits" this since it has to do with HP Smart.
Have HP Smart app open on my Windows 11 PRO disktop.
This printer is "wired" to the network.
Why is this not showing "Ready"?
Is it because the printer is "Asleep"?
The screen is showing the ink levels, so I would say printer is not asleep.
02-07-2023 07:36 AM - edited 02-07-2023 07:51 AM
Hello AlpineKid63,
Your printer driver is incorrectly installed, or has been uninstalled and installed incorrectly.
Did you do it like this:
My Tutorial : (1)
Uninstall the old driver in Control Panel, "Programs and Features", then remove
all occurrences related to your printer name, in Program and X86 Program, and then in
configuration, right click on your old printer (If it's still there, chances are it's not there anymore)
''Delete'' if present.
Restart the PC, connect the printer to the mains, connect a USB cord on the PC side, on the printer you
will connect during installation ONLY when prompted.
Start installing your printer, by right-clicking on the Setup. downloaded driver exe, installed ''en
as administrator'', OK, let the installation take place, at the end of the installation, restart the PC.
To create a shortcut on the Windows desktop, open Control Panel, right-click on your
new printer, create shortcut, on the desktop, yes.
A new shortcut has been created on the Windows desktop.
Go to the desktop, click on this new shortcut, to open the new operation menu of your printer.
Turn on your printer, print a test page.
That's it, your printer is working again.
Then install the new full HP driver:
Logiciels et pilotes complets pour e-imprimantes HP Officejet Pro 8100 series - N811 | 28.1.1323 | 58.4 MB | 8 déc. 2021 | Télécharger |
Excellent Day.
* Click on YES button to say thanks,
* Click on the button Accepted Solution if the question is answered.
Best regards,
02-10-2023 08:01 AM
Do not understand.
Sorry.
Restart the PC, connect the printer to the mains, connect a USB cord on the PC side, on the printer you will connect during installation ONLY when prompted.
What does this mean, connect the printer to the mains?? This printer is connected to a switch, wired, that is connected to the router.
I am thinking that the file in the box has to be downloaded. But I do not know Telecharger.
Thank you
02-11-2023 09:03 AM
Hello AlpineKid63,
Pourtant ce n'est pas compliqué et bien détaillé, en Français :
Je n'ai pas encore écrit d'allumer l'imprimante, donc elle est éteinte.
Il faut Désinstaller l'ancien pilote dans Panneau de configuration, ''Programmes et Fonctionnalités'', puis supprimer
toutes le occurrences dans ''Programme'' et ''Programme X86'', dans panneau de configuration, clic droit sur votre ancienne imprimante (Si elle y est toujours là, il y a des chances quelle n'y soit plus) ''Supprimer'', si elle est présente.
Redémarrer le PC. A la fin du démarrage, Brancher l'imprimante au secteur, raccorder un cordon USB coté PC, sur l'imprimante vous le raccorderai pendant l'installation QUE lorsque l'on vous le demandera.
Commencer l'installation de votre imprimante, en cliquant droit sur le Setup. exe du pilote téléchargé, ''installé ''en
tant qu'administrateur'', laisser l'installation s'effectuer, à la fin, redémarrer le PC.
Pour créer un raccourci sur le bureau de Windows, ouvrez le panneau de configuration, clic droit sur l'icône de votre
nouvelle imprimante, créer un raccourci, sur le Bureau , oui.
Un nouveau raccourci a été créé sur le bureau de Windows.
Allumer votre imprimante, imprimer une page de test, en cliquant sur le nouveau raccourci créé.
Voila, votre imprimante fonctionne de nouveau.
Exécuté par moi mème, mon imprimante fonctionne depuis 7 ans sans problème.
Merci.
Excellent Day.
* Click on YES button to say thanks,
* Click on the button Accepted Solution if the question is answered.
Best regards,
02-11-2023 10:33 AM
Hi @Bernard42 !
We advise you to post your reply in English to insure a quick response for the Community. This can also help other users to take advantage of your post, in the case they have the same question.
Thank you for your understanding.
Regards,
MayS.

02-12-2023 04:56 AM

Hello MayS,
I wrote to him in English, he wrote not understanding, what I wrote, I said to myself maybe in French it will be better.
Excellent Day.
* Click on YES button to say thanks,
* Click on the button Accepted Solution if the question is answered.
Best regards,
02-13-2023 11:16 AM
@Bernard42 is trying to be funny I guess.
I ask what 'mains' meant in his replay.
Then he wrote the thing over in French instead of explaining what 'mains' meant.
Some people.
02-14-2023 05:40 AM
Hello AlpineKid63,
Connecting it to the mains means connecting the printer to the wall socket, 230 Volts.
Excellent Day.
* Click on YES button to say thanks,
* Click on the button Accepted Solution if the question is answered.
Best regards,
02-14-2023 09:47 AM
Ok, let us get this taken care of. Thank you for the funny thing that was done in French. Ha ha.
Your meaning for something is different than for other people. I am referring to the word “mains”.
Thank you for letting us know that this is the wall socket. Ours is 120V.
First thing, I am using Windows 11 PRO.
Edition Windows 11 Pro
Version 22H2
OS build 22621.1105
Experience Windows Feature Experience Pack 1000.22638.1000.0
It was stated that “Your printer driver is incorrectly installed or has been uninstalled and installed incorrectly”. I did what was suggested and that did not fix the problem with HP SMART not displaying the HP Office Pro 8100 correctly. The ink levels will not show. If I use the < and > to display the other printer, then put the HP Office Pro 8100 back, the ink levels show for a split second. This is after I installed the Full_Webpack-1323-OJ8100_Full_Webpack.exe. That program installed HP Printer Assistant which shows the “Estimated Ink Levels”. That is find but that is not the problem or point.
HP SMART is supposed to show the ink levels and if the printer is offline, available, asleep or busy.
HP SMART is showing the orange triangle with a ! in the triangle.
Here is the HP SMART Printer Information:
Name: HP4178A8 (Officejet Pro 8100)
Status: Printer status unknown
Model Name: HP Officejet Pro 8100
Installation Status: Not installed <<< why is this??
Connection Type: Network (to me this means that it is hardwired.)
Connection Status: Active
IP Address: 192.168.1.17
Host Name: HP4178A8
Serial Number: CN41xxx00xxxZZ
Out of curiosity I went over to my other desktop computer, using Windows 10 PRO, it is hardwired to network, and opened HP SMART.
HP SMART is showing the HP Office Pro 8100 with the orange triangle and the ! in the triangle.
In the HP SMART Printer Information, Installation Status: Installed is showing.
Then I went to the new Dell XPS laptop, using Windows 11 Home, it is hardwired to network.
HP SMART is showing the HP Office Pro 8100 with a green triangle and a check mark and Ready. The ink levels are showing also.
Now is this a Windows problem?
Or is this a HP SMART problem?
Maybe a little of both.
02-14-2023 11:05 AM - edited 02-14-2023 11:09 AM
Hello AlpineKid63,
Uninstall the driver I sent you, by the method already known. And install the new full HP driver, attached:
| 28.1.1323 | 58.4 MB | Dec 8, 2021 | Download |
And everything will work.
Rappel :
I haven't written to turn on the printer yet, so it's off.
Uninstall the old driver in Control Panel, in "Programs and Features", then remove
all occurrences in "Program" and "X86 Program", in Control Panel, right click on your old printer (If it is still there, chances are that it is no longer there) "Remove", if it is present.
Restart the PC. At the end of the startup, connect the printer to the mains, connect a USB cord on the PC side, on the printer you will connect it during the installation ONLY when asked.
Start installing your printer, by right-clicking on the Setup. EXE of the downloaded driver, click ''installed
as administrator'', let the installation take place, at the end, restart the PC.
To create a shortcut on the Windows desktop, open Control Panel, right-click on your
new printer, create shortcut, on the desktop, yes.
A new shortcut has been created on the Windows desktop.
Turn on your printer, print a test page, by clicking on the new shortcut created.
That's it, your printer is working again.
Run by me meme on my HP printer, and this one has been running for 7 years without problems.
Excellent Day.
* Click on YES button to say thanks,
* Click on the button Accepted Solution if the question is answered.
Best regards,