-
×InformationNeed Windows 11 help?Check documents on compatibility, FAQs, upgrade information and available fixes.
Windows 11 Support Center. -
-
×InformationNeed Windows 11 help?Check documents on compatibility, FAQs, upgrade information and available fixes.
Windows 11 Support Center. -
- HP Community
- Printers
- Printer Setup, Software & Drivers
- HP officejet pro L7680 all in one - duplex printing does no...

Create an account on the HP Community to personalize your profile and ask a question
08-16-2020 02:40 PM
The duplex printing on the hp officejet pro l7680 does not work. I though the duplexer was the problem (faulty), i tested it with the copy option, i set it to 2-sided printing, it works perfectly. Only the printing does not work. Not sure where it is wrong. i get a error message saying that the duplexer module is not installed on the machine. it only prints single sided.
I saw few of other blogs talking about installing latest firmware, I tried that but it still does not work. Any help would greatly be appreciated.
08-19-2020 09:55 AM
Hi @Ashok1980,
I'd like to help!
Try the below suggestions-
Use the settings in the print driver to print on both sides of the page.
You can create two-sided print jobs in Windows using the HP driver. This video applies to HP printers with front-loading and rear-loading paper trays.
-
To avoid page ordering issues, load enough blank paper into the paper tray to complete your print job.
-
Open the document, click File, and then click Print.
-
Select your printer, and then click Printer Properties, Preferences, or Printer Setup, depending on what displays, to open the Document Properties or Printing Preferences window.
-
Determine if you want the pages to read as a booklet or a tablet.
-
Booklet binding (flip on long edge)
-
Tablet binding (flip on short edge)
-
-
Use one of the following methods to open and select duplex printing settings. Menu names vary by printer model.
-
If a Layout, Features, or Finishing tab is available, click it, and then select a page flip option under Print on Both Sides Manually.

-
If a Printing Shortcut tab is available, click it, select the Two-sided (Duplex) Printing shortcut, and then select a page flip option from the Print on Both Sides Manually or Two-sided (Duplex) Printing menu.
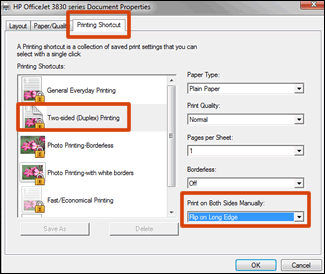
-
If a Basic tab is available, click it, and then select a page flip option under Double-Sided Printing (Manual).
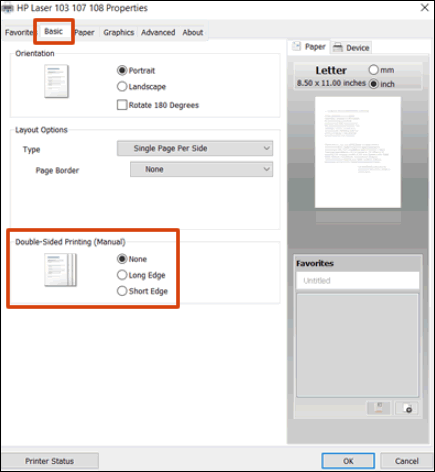
-
-
Click OK, and then click Print.
-
If the printer automatically pulls the pages back in and prints the other side, your printer supports automatic duplexing and the print job completes.
-
If the printer does not automatically pull the pages back in, continue with these steps to reload the pages to print the other side.
-
-
Remove the printed pages from the output tray, and then reload them into the paper tray.
NOTE:
Many print drivers display instructions on the computer on how to reload the paper. Use the steps if they display.
-
For most front-loading printers, load the stack printed side facing up (Inkjets) or printed side facing down (LaserJets) with the bottom edge into the printer or the top edge into the printer.
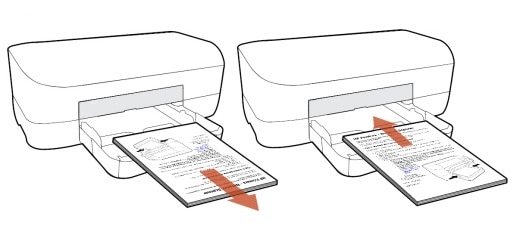
-
For most rear-loading printers, flip the pages over so that the printed side is facing down, and then load the bottom short edge into the printer.
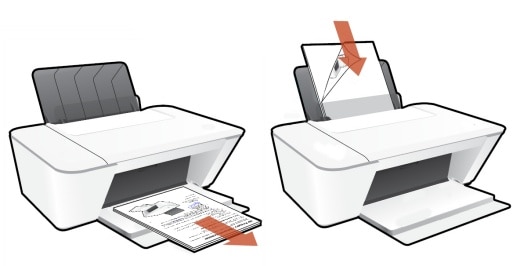
-
-
Click Continue to print the other side of the pages.
Hope this helps! Keep me posted.
And, Welcome to the HP Support Community.
Please click “Accept as Solution” if you feel my post solved your issue, it will help others find the solution.
Click the “Kudos, Thumbs Up" on the bottom right to say “Thanks” for helping
08-21-2020 10:50 AM
I tried all these steps, still no luck. When i do a photo copy of documents double sided, it works, only printing from a computer, double sided printer does not work. I get that error message and when i click on print, i goes ahead with one sided print.
08-22-2020 02:16 PM
Follow the steps below-
I recommend you delete the driver and root level and retry, follow the steps below:
1) In Windows, search for and open Programs and features
2) Select your HP Printer
3) Select Uninstall
4) In Windows, search for and open Devices and printers
5) In the Devices and Printers windows look for your HP printer. If you see it listed right-click on it and choose ‘Delete’ or ‘Remove Device’
6) Open up the run command with the “Windows key + R” key combo.
7) Type printui.exe /s and click Ok. (Note: there is a space in between “printui.exe”
😎 Click on the “Drivers” tab
9) Look for HP Printer driver. If you see it Click on it and click Remove at the bottom
10) Select Ok
11) Select Apply and Ok on the Print Server Properties windows
12) Close Devices and Printers.
try the Windows built-in drivers. Follow the steps below:
• Go to Control Panel - Devices and printers - Click on "Add printer" and follow the on-screen instructions.
• When the page prompts for the drivers, select "Windows update". The driver list will be updated.
• Click HP, Hewlett Packard, or Hewlett-Packard in the Manufacturer pane, and then click the name of your printer in the Printers pane.
Refer to this document HP Printers - Installing and Using the Windows Built-in Print Driver for help
Try printing.
Hope this helps! Keep me posted.
Please click “Accepted Solution” if you feel my post solved your issue, it will help others find the solution. Click the “Kudos/Thumbs Up" on the bottom right to say “Thanks” for helping!
TEJ1602
I am an HP Employee
