-
×InformationNeed Windows 11 help?Check documents on compatibility, FAQs, upgrade information and available fixes.
Windows 11 Support Center. -
-
×InformationNeed Windows 11 help?Check documents on compatibility, FAQs, upgrade information and available fixes.
Windows 11 Support Center. -
- HP Community
- Printers
- Printer Setup, Software & Drivers
- How to print envelopes on the 7955e

Create an account on the HP Community to personalize your profile and ask a question
02-08-2022 09:23 AM
@fredfrog2019 wrote:I want to add this, which I learned when I want to print only the document. (I had already printed just the envelope.)
My document includes both the envelope and the letter. (This is done by clicking "Change document" in Mailings and envelopes.) That shows up as 2 separate pages in the WORD document.
To print just the letter, select the first page of the letter, then choose "Current page" in the print dialog. Selecting "page 2" in the dialog doesn't work. I consider this a flaw in WORD's implementation of the Mailings and envelopes, not a flaw in the printer operation/documentation.
The Mail Merge document structure is certainly different from a regular document.
A mail merge document can include
- The envelope section that requires its own set of print settings (paper size / type). After the Envelope is created, Click Add to Document or Change Document to add the envelope to the Mail Merge document set.
and
- The "Letter" section that contains the "Letter" / document / message content - the "letter" document section is comprised of one or more pages that include the message content. The structure is created in section "Layout", other sections are created using (for example -- Fonts, Paragraphs, Styles, and Inserted tables / images).
How to document
Printing Portions of Mail Merged Documents
Example setup - Print Mail Merge Document using document "Sections"
Print a "mail merged" document section - Print Page 1of the letter / document
Click File > Print
Select / Click somewhere on the page preview where you want to start printing.
This creates your Starting Point for the print job.
Clicking / Selecting the starting point updates the paper size, orientation, margins, and other document settings are selected for the page sections to be printed (main print menu under "Settings")
"Pages" to be printed
In the case of a one page letter or to print just the first page of the letter portion of the document,
Pages = p1s2
Example – Print Job Setup – Print first page of “document” section
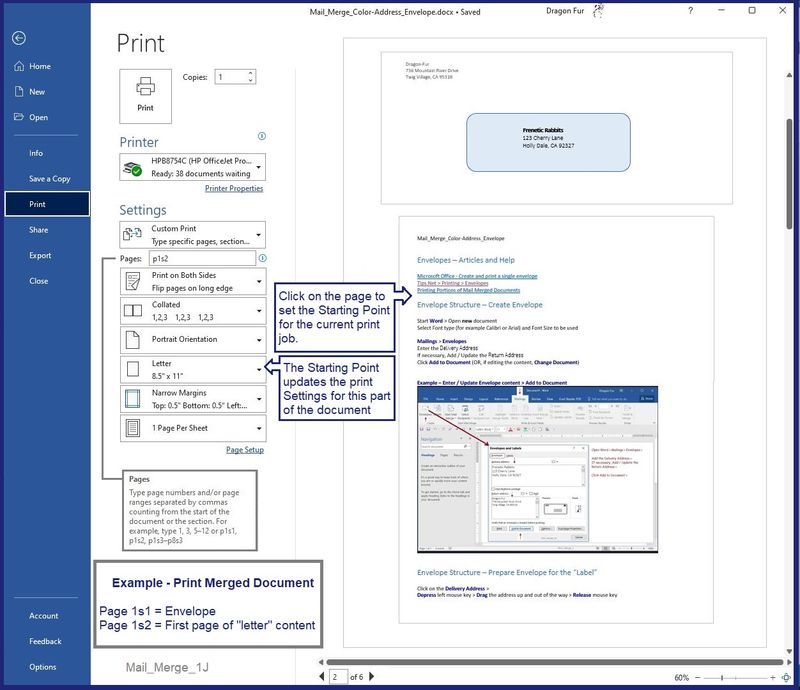
Thank you for participating in the HP Community.
Our Community is comprised of volunteers - people who own and use HP devices.
Click Helpful = Yes to say Thanks!
Question / Concern Answered, Click "Accept as Solution"



- « Previous
-
- 1
- 2
- Next »
