-
×InformationNeed Windows 11 help?Check documents on compatibility, FAQs, upgrade information and available fixes.
Windows 11 Support Center. -
-
×InformationNeed Windows 11 help?Check documents on compatibility, FAQs, upgrade information and available fixes.
Windows 11 Support Center. -
- HP Community
- Printers
- Printer Setup, Software & Drivers
- How to scan document when disconnected from the internet

Create an account on the HP Community to personalize your profile and ask a question
11-11-2021 03:09 PM
When I attempt use the Scan function in HP Smart (connected to HP Deskjet 2540 from my PC running Windows 10) it does not allow me to proceed when I am not connected to the internet.
Is there a driver that does not impose this annoying restriction?
HP Should NOT impose this restriction on their software. It is MY scanner, MY computer, MY document, MY printer. If HP restricts me from doing my work unless I am connected to the internet, then I will find another printer vendor that doesn't impose this needless restriction. This is a major NEGATIVE selling point for me.
11-11-2021 03:41 PM
HP Smart is not mandatory - nice app but you don't have to use it.
The Full Feature Software is still available for your printer.
The software was last released in 2015 - it might still work with the latest versions of Windows and likely at least works in Windows 10.
Full Driver software: No sign-in, no connection to Cloud or advanced services.
Download and Save the installation package:
HP Deskjet 2540 All-in-One Printer series Full Feature Software and Drivers
Next
- Navigate to the folder in which you saved the software installation package (likely Downloads)
- Right-Click on the downloaded package and "Run as Administrator" to start the installation
- Reminder: If using USB > Connect the USB cable when instructed (toward the end of the installation)
- After the software is installed, Restart the computer and log in
+++++++++++++++++++++++++++++++++++++++++
HP Printer Support Home Page - References and Resources – Learn about your Printer - Solve Problems
“Things that are your printer”
NOTE: Content depends on device type and Operating System
Categories: Alerts, Access to the Print and Scan Doctor (Windows), Warranty Check, HP Drivers / Software / Firmware Updates, How-to Videos, Bulletins/Notices, Lots of How-to Documents, Troubleshooting, Manuals > User Guides, Product Information (Specifications), more
When the website support page opens, Select (as available) a Category > Topic > Subtopic
HP Deskjet 2540 All-in-One Printer series
Thank you for participating in the HP Community.
The Community is a separate wing of the HP website - We are not an HP business group.
Our Community is comprised of volunteers - people who own and use HP devices.
Click Helpful = Yes to say Thank You.
Question / Concern Answered, Click "Accept as Solution"

11-11-2021 04:41 PM
Thanks for the link to the driver software. I have installed it.
But.... how do I use it to scan a document?
When I search the Start Menu, I find "HP Smart". But there must be some other way to scan a document without that particular app. Which app should I use?
System: Windows 10
Device: HP Deskjet 2540
11-11-2021 05:22 PM
You are welcome.
The full driver software includes HP Scan.
Look for a shortcut icon on your Desktop that looks like a blue scanner.
Example - Installed Full Feature Software / full driver printer software

Example - HP Scan - Main Menu
Note: Some options are printer dependent
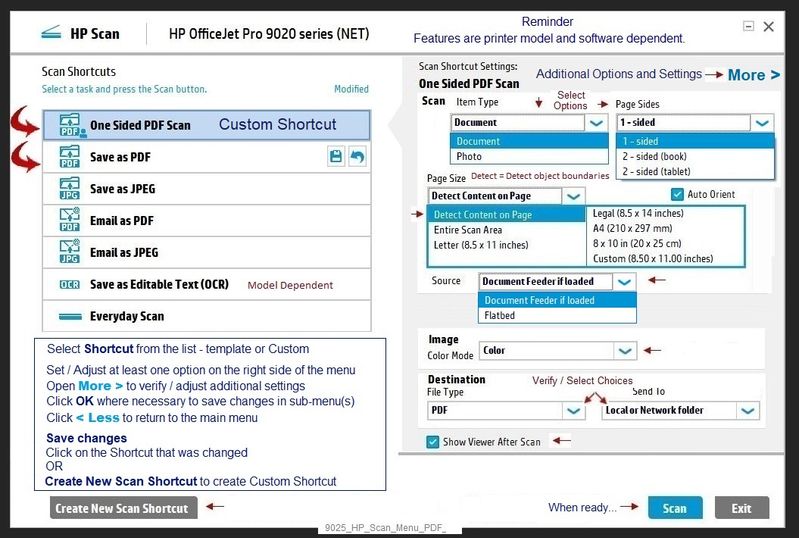
Thank you for participating in the HP Community.
The Community is a separate wing of the HP website - We are not an HP business group.
Our Community is comprised of volunteers - people who own and use HP devices.
Click Helpful = Yes to say Thank You.
Question / Concern Answered, Click "Accept as Solution"

11-15-2021 11:01 AM
Not working for me yet.
1) I downloaded from the link provide above. Here is what the link resolves to:
<a href="https://support.hp.com/us-en/drivers/selfservice/swdetails/hp-deskjet-2540-all-in-one-printer-series..." target="_blank" rel="noopener noreferrer">HP Deskjet 2540 All-in-One Printer series Full Feature Software and Drivers</a>
2) After downloading, I ran the installation app which is:
DJ2540_188.exe
I accepted the license agreement and the installation finished.
This is the second time I have run the installer program. (I ran it a second time to see if there was something I missed the first time.)
3) After installing, I do not see a scanner icon on my desktop. And when I put in "scan" in the Windows search, the only application that comes up is "Windows Scan and Fax". HP Scan is not found. And under windows menu, I see these HP Items
HP > HP Photo Creations
HP > HP Update
HP Smart
What I am looking for is simply the ability to rotate a scanned image. I haven't figured out how to do that with Windows Scan and Fax. The old HP application did this >>without forcing me to be connected to the internet<<. HP Smart does allow me to rotate images, but if my connection goes down, I'm out of luck.
HP Smart may be a good program, but I am starting to feel resentment that big tech companies, in general, and now HP specifically are calling the shot for their own benefit. How does it help me that HP Smart FORCES me to be connected when I don't actually need it. The answer, of course, is that it doesn't. It only help HP get more data.....
11-15-2021 11:16 AM
It does seem odd that HP Scan is not included in the full driver...
Having installed the Full Feature Software,
Try adding this to your installation:
HP Scan Extended
- Download-Save-Install
ftp://ftp.hp.com/pub/scanners/HPScanExt/HPScanExt.msi
- HPSE is a subset an older Full Feature Software suite.
- HPSE features are very similar to the HP Scan Software released after 2015.
- Although HPSE appears to be a separate software, HPSE is dependent on the infrastructure provided by the Full Feature Software (full driver). The Full Feature Software for your printer should be installed before installing and using HPSE.
- OPTIONAL: Add HP Scan Extended shortcut to Taskbar / Send to Desktop / Pin to Start
- Open File Explorer > Navigate to C:\Program Files (x86)\HP\HP Scan Extended\bin
- Right-Click HPScan.exe > Select Pin to Taskbar
- Right-Click HPScan.exe > Select Send to Desktop (Create a Shortcut)
- Right-Click HPScan.exe > Select Pin to Start
- OPTIONAL: Add HP Scan Extended shortcut to Taskbar / Send to Desktop / Pin to Start
- HP Scan Extended features include (and are not limited to): Single, Multiple scans, Image and PDF scans, Email as PDF / JPEG, Source selection, Page Size choices include Auto-Detect (extracts image / document boundary). Might include OCR (Save as Editable Text).
What else?
Try / Consider
HP Scan and Capture
Available from the Microsoft Store (formally Windows Store) - Requires Windows 8 or higher
Download-Save-Install HP Scan and Capture
Description
HP Scan and Capture is a simple and fun application that captures photos or documents from any* HP scanning device or your computer's built-in camera. These images can be previewed, edited, saved, and shared to other applications.
* NOTE: The correct HP drivers for your scanner must be installed from HP's Support Website.
Click Start (windows key) > Open the All Apps List > scroll the list
Open Category HP
Find and open the HP Scan and Capture application
Optional
Right-Click on the application and PIN to Start
=======================================================================
Notes
HP Scan and HP Scan Extended are not related to HP Smart.
HP Photo Creations is no longer available - the software was retired in November 2019.
Your resentment is noted though, of course, those of us in the Community reading your comments are not able to address your feelings on the subject.
This older printer is trying to run off of a full driver software that was last released in 2015.
The older software might be compatible with the latest versions of Windows.
There is a point at which the age of the technology might impact how it works in your situation.
Thank you for participating in the HP Community.
The Community is a separate wing of the HP website - We are not an HP business group.
Our Community is comprised of volunteers - people who own and use HP devices.
Click Helpful = Yes to say Thank You.
Question / Concern Answered, Click "Accept as Solution"

