-
×InformationNeed Windows 11 help?Check documents on compatibility, FAQs, upgrade information and available fixes.
Windows 11 Support Center. -
-
×InformationNeed Windows 11 help?Check documents on compatibility, FAQs, upgrade information and available fixes.
Windows 11 Support Center. -
- HP Community
- Printers
- Printer Setup, Software & Drivers
- How to set up my hp chromebook to scan from my hp envy 4530 ...

Create an account on the HP Community to personalize your profile and ask a question
12-03-2020 12:53 PM
I have been trying to set up my hp chromebook to receive scans from my hp envy 4520 printer with no avail i have the hp smart app which is supposed to help with this however it will not under any attempt allow me to log into my account with the hp smart it sends me to an empty page that states invalid_grant any time i click the sign in option. As per usual hp has terrible support options the virtual assistant has been of no help and if asking this question doesnt help then i am going to be stuck sitting on the phone on hold for hours just for a simple answer. thx
Solved! Go to Solution.
Accepted Solutions
12-14-2020 04:06 AM
Hi @Grimmmmmmmmmmmm,
I'd like to help!
Try the below suggestions-
1)Uninstall HP Smart
2)Try updating the printer's firmware - HP Printers - Updating or Upgrading Printer Firmware
3)Reinstall HP Smart
If the issue persists, Try scanning using the web scan option-
Scan with Webscan
Access the Webscan feature in the printer's Embedded Web Server (EWS) to save scans to a Chromebook.
-
Connect the printer to the same wireless network that the Chromebook is connected to.
-
Printers with touchscreen or text-based menus: Select the Setup, Network, or Wireless menu to start the Wireless Setup Wizard. When prompted, select the name of your local network, and then follow the on-screen instructions to enter the network password to complete the connection.
-
Printers with buttons only: Press and hold the Wireless button for at least 3 seconds or until the light starts blinking, and then press the WPS button on the router. When the wireless light on the printer is solid, the connection is complete.
-
-
Obtain the printer's IP address, the unique identification number assigned to the printer on the network.
On printers with touchscreen or menu-based control panels, find the IP address in the Wireless menu or in network settings. For printers without a control panel menu, print a network configuration page to obtain the IP address.
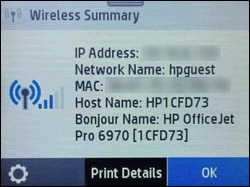
-
Type the IP address in the Chrome browser address line, and then press Enter to open the printer Embedded Web Server (EWS).
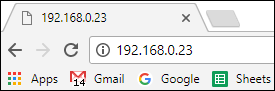
-
Click Scan in the top menu.
A 'You cannot use this function because it has been disabled' message displays.

-
Click Settings in the top menu, click Security, and then click Administrator Settings.
A message displays that you are being redirected to a secure HTTPS-enabled page. Click OK or Redirect to HTTPS.
-
If a 'Your connection is not private' message displays, click Advanced, and then click Proceed to [Printer IP address].
-
In the Administrator Settings, select the box next to Webscan or Webscan from EWS, click Apply, and then click OK.
-
Return to the Scan menu, select from the available scan settings, and then click Start Scan.
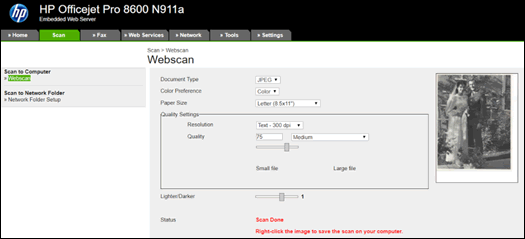
-
Right click the scanned item, and then click Save as to select the file type, name, and destination folder or cloud-based service.
Additional scanning options
If your printer does not support Webscan, use these other methods to access scans on a Chromebook.
-
Scan to a USB flash drive or SD card: If your printer has a USB or SD card port on the front panel, insert the storage device into the port, and then select the USB or SD card option from the Scan control panel menu. Once the scan is saved to the storage device, remove it from the printer and then insert it into an available port on the Chromebook to open the scan file.
-
Scan to Email or the Cloud: Some HP ePrint-capable printers with touchscreen control panels have built-in apps to send scans directly to an email account or to Google Drive. Open the Apps or Scan menus to access the Scan to Email or Drive app, and then follow any on-screen instructions to set up and use the apps.
For additional information on using the Drive app, go to Setting Up and Using the Google Drive App on Your HP Printer
Hope this helps! Keep me posted.
And, Welcome to the HP Support Community.
Please click “Accept as Solution” if you feel my post solved your issue, it will help others find the solution.
Click the “Kudos, Thumbs Up" on the bottom right to say “Thanks” for helping
12-14-2020 04:06 AM
Hi @Grimmmmmmmmmmmm,
I'd like to help!
Try the below suggestions-
1)Uninstall HP Smart
2)Try updating the printer's firmware - HP Printers - Updating or Upgrading Printer Firmware
3)Reinstall HP Smart
If the issue persists, Try scanning using the web scan option-
Scan with Webscan
Access the Webscan feature in the printer's Embedded Web Server (EWS) to save scans to a Chromebook.
-
Connect the printer to the same wireless network that the Chromebook is connected to.
-
Printers with touchscreen or text-based menus: Select the Setup, Network, or Wireless menu to start the Wireless Setup Wizard. When prompted, select the name of your local network, and then follow the on-screen instructions to enter the network password to complete the connection.
-
Printers with buttons only: Press and hold the Wireless button for at least 3 seconds or until the light starts blinking, and then press the WPS button on the router. When the wireless light on the printer is solid, the connection is complete.
-
-
Obtain the printer's IP address, the unique identification number assigned to the printer on the network.
On printers with touchscreen or menu-based control panels, find the IP address in the Wireless menu or in network settings. For printers without a control panel menu, print a network configuration page to obtain the IP address.
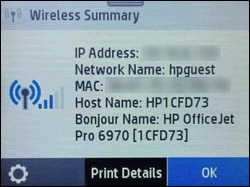
-
Type the IP address in the Chrome browser address line, and then press Enter to open the printer Embedded Web Server (EWS).
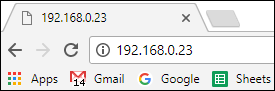
-
Click Scan in the top menu.
A 'You cannot use this function because it has been disabled' message displays.

-
Click Settings in the top menu, click Security, and then click Administrator Settings.
A message displays that you are being redirected to a secure HTTPS-enabled page. Click OK or Redirect to HTTPS.
-
If a 'Your connection is not private' message displays, click Advanced, and then click Proceed to [Printer IP address].
-
In the Administrator Settings, select the box next to Webscan or Webscan from EWS, click Apply, and then click OK.
-
Return to the Scan menu, select from the available scan settings, and then click Start Scan.
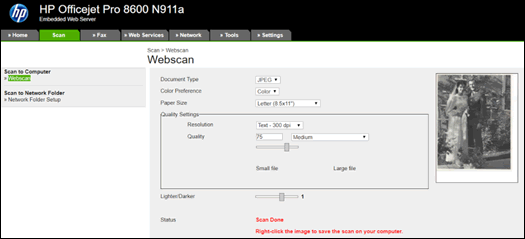
-
Right click the scanned item, and then click Save as to select the file type, name, and destination folder or cloud-based service.
Additional scanning options
If your printer does not support Webscan, use these other methods to access scans on a Chromebook.
-
Scan to a USB flash drive or SD card: If your printer has a USB or SD card port on the front panel, insert the storage device into the port, and then select the USB or SD card option from the Scan control panel menu. Once the scan is saved to the storage device, remove it from the printer and then insert it into an available port on the Chromebook to open the scan file.
-
Scan to Email or the Cloud: Some HP ePrint-capable printers with touchscreen control panels have built-in apps to send scans directly to an email account or to Google Drive. Open the Apps or Scan menus to access the Scan to Email or Drive app, and then follow any on-screen instructions to set up and use the apps.
For additional information on using the Drive app, go to Setting Up and Using the Google Drive App on Your HP Printer
Hope this helps! Keep me posted.
And, Welcome to the HP Support Community.
Please click “Accept as Solution” if you feel my post solved your issue, it will help others find the solution.
Click the “Kudos, Thumbs Up" on the bottom right to say “Thanks” for helping
