-
×InformationNeed Windows 11 help?Check documents on compatibility, FAQs, upgrade information and available fixes.
Windows 11 Support Center. -
-
×InformationNeed Windows 11 help?Check documents on compatibility, FAQs, upgrade information and available fixes.
Windows 11 Support Center. -
- HP Community
- Printers
- Printer Setup, Software & Drivers
- I cannot resize or enlarge my sewing patterns

Create an account on the HP Community to personalize your profile and ask a question
11-22-2022 03:22 PM
I am using this smart tank, and its not very smart. I cannot resize my sewing patterns. I know how to crop in the HP smart app but I need to be able to scale down or up. The software does not have this function. Please advise. thank you. Right now I feel I have paid all this money for a brick. needing to rescale is surely a feature HP so have retained.
11-22-2022 04:12 PM
Welcome to the HP Community Forum.
The printer is basically hardware -- I think the "smart" bit is the use of ink bottles in place of little cartridges.
The "smart" in HP Smart works for standard printing tasks pretty well -- it is true that some of the more exacting print tasks are not a strong point.
What to do?
Install the Full Feature Software / Full Driver printer software.
After you do that, use Adobe Reader DC to print the PDF file at essentially any size you want it done.
- The first section explains how to install the printer software using the Easy Start Software wrapper.
- The second section explains how to print in Poster.
- The third section provides some examples.
=+=+=+=+=+=+=+=+=+=+=+=+=+=+=+=+=+=+=+=+=+=
Printer Software – Full Driver Installation – Details / Examples
In general, there are two methods to install the full driver printer software.
Easy Start Software is a wrapper that will find and install your printer software – If you want to install the full driver software, you do need to select the "Full Driver" when the option is presented.
The Web Pack Installation Package method uses the full driver installation package for your printer.
+-+-+-+-+-+-+-+-+-+-+-+-+-+-+-+-+-+-+-+-+-+-+-+-+-+-+-+-+-+-+-+-+-+
Method - Use the Easy Start Software to Install HP Smart and / or the Full Feature / Full Driver Software
Easy Start Installation Package - Information and Download / Save
- Open Home Page - HP Easy Start >> Click to open Category Software and Drivers
- Download and Save the current version of the Easy Start Software installation package to install your print software
Easy Start can be used to install your printer software or the HP Smart application.
If the HP Smart Application is (already) Uninstalled, Use Easy Start OR Get a new copy of the application from the Microsoft Store
If you want to install the full driver printer software, choose the "Full Software and Drivers" option during the Easy Start installation procedure.
+-+-+-+-+-+-+-+-+-+-+-+-+-+-+-+-+-+-+-+-+-+-+-+-+-+-+-+-+-+-+-+-+
Method - Use the full Web Pack Installation package to install the Full Feature / Full Driver Software
Find, Download-Save-Install
- Open your printer Home Page > Support Website
- Open Category Software and Drivers > If the Installation package is not listed on the mail level, check in sub-category Software-Utility
- The title of the package might include the words “Full Feature”, “Full Solution”, “Print and Scan Driver”, or similar wording.
- After the software is installed, Restart the computer and log in
=+=+=+=+=+=+=+=+=+=+=+=+=+=+=+=+=+=+=+=+=+=
Basic Instructions - Install the Full Feature Software / Full Driver printer software
Preparation
- If the printer software is still / already installed, Uninstall the printer software from Control Panel > icon view > Programs and Features > Restart the computer and log in – Reference Uninstall HP printer software and drivers
- >>> After the printer software is uninstalled, check that the printer is not still lurking in Devices and Printers. If the printer is listed, Right-Click on the printer and "Remove" > Restart the computer and sign in.
Continuing
- If using VPN, shut it off to install software. NOTE >> If you don’t know what this is, you are not using a VPN – ignore this part.
- Reminder: If using USB cable between printer and computer, disconnect the cable before installing software. Later... Connect the cable when instructed (near the end of the installation procedure).
- Observation: It is possible (assuming your Wireless Network is stable) that using a Wireless connection to install the printer software might work better than using an Ethernet Connection. Personal choice - the Wireless connection method is recommended when you face insurmountable issues installing the software.
Installation
- Download and Save the Full Feature Software Web Pack installation package or the Easy Start Software
- Open File Explorer
- Navigate to the folder in which you saved the installation file (likely Downloads)
- Right-Click on the installation package and “Run as Administrator”
- After the software is installed, Restart the computer and log in
If using Easy Start
- Skip any extra software / offers you do not want – Wording varies as does the number of times you have to “skip” or opt-out of various options.
- When asked, opt for "Full Software and Drivers" (exact wording might vary).
Easy_Start_Full_Driver_2
- If, after the Full Software and Drivers option is selected, the installation terminates (suddenly stops and disappears – never comes back): Open your Downloads folder > Look for and Right-Click on the full Web installation package and “Run as Administrator”
NOTES
- - - - - - - - - - - - - - - - - - - - - - - - - - - - - - - - - - - - - - - - - - - - - - - - - - - - - - - - - -
Preparation > Check / enable the printer as the “Default Printer”
Windows 11
Settings > Bluetooth & devices > Printers and scanners
Scroll down > Switch OFF Let Windows manage my default printer
Scroll up > Select (Left-Click) your printer from the list of printers > Set as Default
Windows 10
Settings > Devices > Printers and scanners
UNCHECK (clear box) Let Windows manage my default printer
Select (Left-Click) your printer from the list of printers > Manage > Set as Default
=-=-=-=-=-=-=-=-=-=-=-=-=-=-=-=-=-=-=-=-=-=-=-=-=-=-=-=-=-=-=
Print PDF File
Example - Adobe Reader DC - Main Print Menu
Open document in Reader DC
Click the print icon...
Adjust the settings on the main menu
Click Properties to select the Shortcut and add the paper size
Close the Properties menu and return to the main print menu
Click OK to save the changes and exit the Properties menu
In Page Sizing and Handling > Select the Print Size (Fit, Actual, Custom, Poster...)
Adjust other settings as appropriate.
On the main print menu, when ready, click Print
=-=-=-=-=-=-=-=-=-=-=-=-=-=-=-=-=-=-=-=-=-=-=-=-=-=-=-=-=-=-=
Examples - Adobe Reader DC - Print as Poster
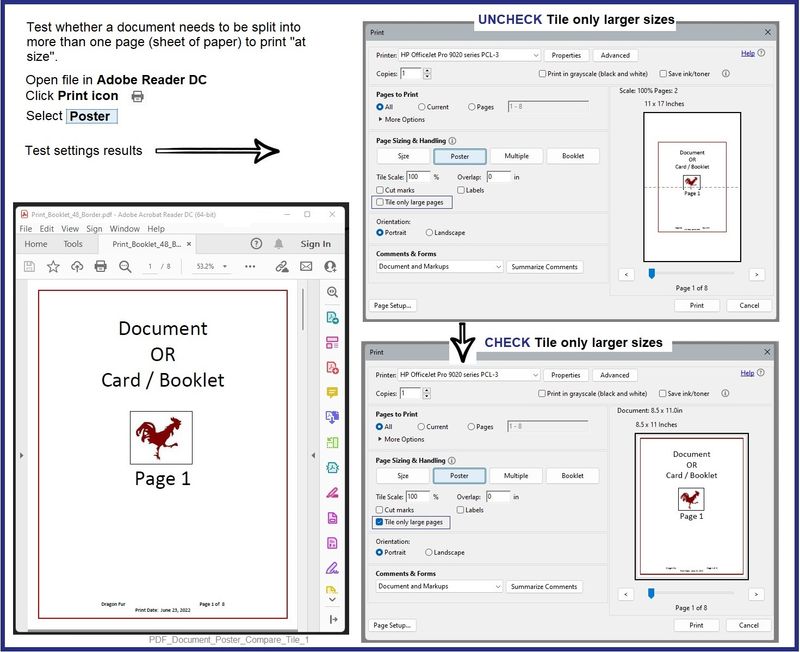
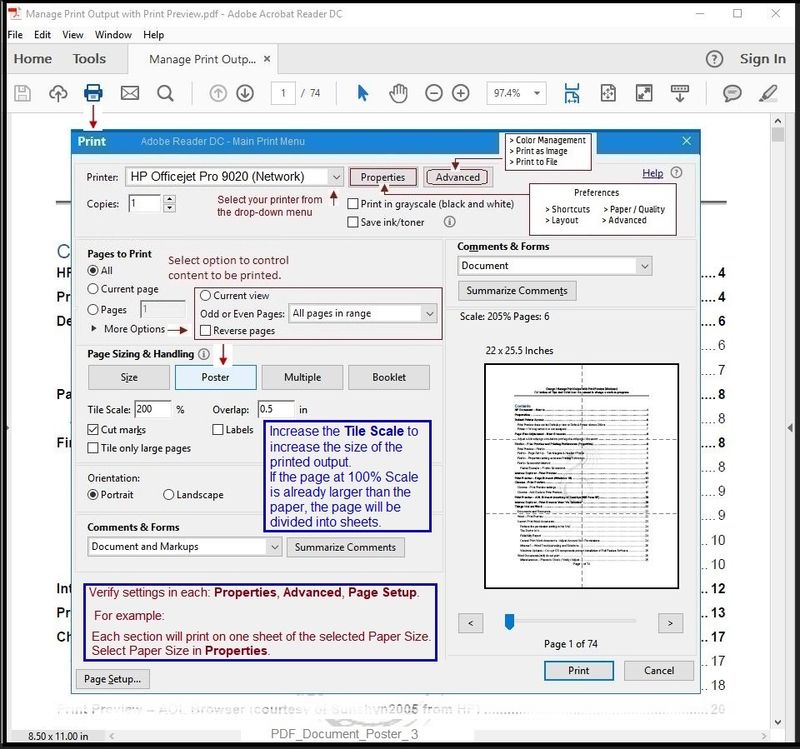
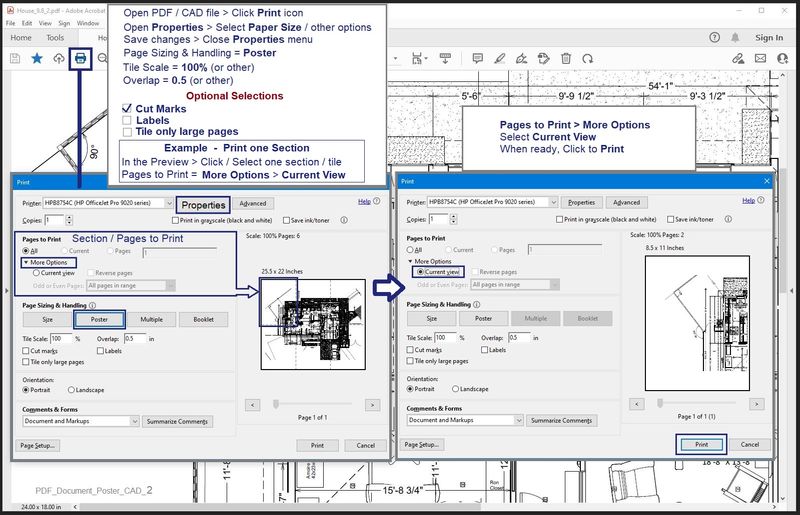
=+=+=+=+=+=+=+=+=+=+=+=+=+=+=+=+=+=+=+=+=
HP Printer Home Page - References and Resources
Learn about your Printer - Solve Problems
“Things that are your printer”
When the website support page opens, Select (as available) a Category > Topic > Subtopic
NOTE: Content depends on device type and Operating System
Categories: Alerts, Access to the Print and Scan Doctor (Windows), Warranty Check, HP Drivers / Software / Firmware Updates, How-to Videos, Bulletins/Notices, Lots of How-to Documents, Troubleshooting, Manuals > User Guides, Product Information (Specifications), Supplies, and more
Open
Thank you for participating in the HP Community:
People who own, use, and support HP devices.
Click Yes to say Thank You
Question / Concern Answered, Click "Accept as Solution"




