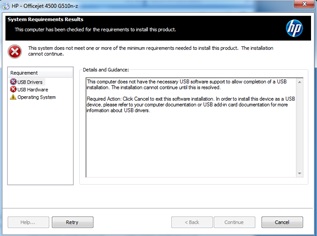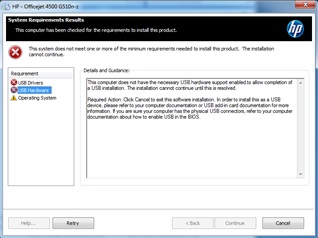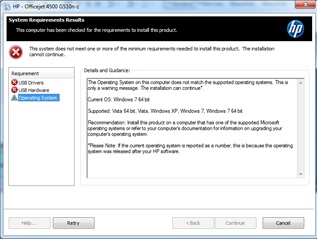-
×InformationNeed Windows 11 help?Check documents on compatibility, FAQs, upgrade information and available fixes.
Windows 11 Support Center. -
-
×InformationNeed Windows 11 help?Check documents on compatibility, FAQs, upgrade information and available fixes.
Windows 11 Support Center. -
- HP Community
- Printers
- Printer Setup, Software & Drivers
- Incompatible USB

Create an account on the HP Community to personalize your profile and ask a question
08-14-2016 01:00 AM
I have recently purchased a new Asus computer and can't install my officejet 4500 wireless printer.
During installation of the drivers, it stops abruptly to tell me that my USB driver and USB hardware is not compatible, which I find very hard to believe.
I have tried using the HP scan doctor, the HP support assistant, and looking through this forum.
I am running Windows 7, and meet all the printer's minimum requirements. The printer works fine on my wife's Macbook Pro.
I've tried to install the drivers wirelessly and tried to plug the printer in via usb. All of the diagnostics and checks see the printer connected to my network, but the installation will not finish.
Any help would be greatly appreciated.
Solved! Go to Solution.
Accepted Solutions
08-14-2016 10:22 AM - edited 08-14-2016 10:24 AM
Hi,
Sorry for jumping in, as the error appears during the system check, prior selecting any connection type.
The issue happens as a result of the USB 3.0 card which was made years after the HP software.
Please follow these steps to install the HP Software:
Click the Start button and type %temp% into the search bar, then open the shown Temp folder.
Open the latest HP installation folder which begins with 7z (e.g. 7zs1234) or the HP Folder, and then open the folder listed as your printer name.
Open the Setup folder.
Locate the usbready.exe file and rename it into usbready.old.exe
Browse back to the main extraction folder (the folders who starts with 7z) or HP > YOUR PRinter model and launch the Setup.exe file.
Now follow the installation and check for any difference.
Regards,
Shlomi


Click the Yes button to reply that the response was helpful or to say thanks.
If my post resolve your problem please mark it as an Accepted Solution 🙂
08-14-2016 01:39 AM
Hi,
Please use only USB 2.0 port and try again.
Regards.
***
**Click the KUDOS thumb up on the left to say 'Thanks'**
Make it easier for other people to find solutions by marking a Reply 'Accept as Solution' if it solves your problem.


08-14-2016 02:17 AM
Thank you so much for replying so quickly !
I tried your solution because I couldn't remember if I had plugged the printer into the USB 3.0 in the previous instance. In this case, I made sure I plugged it into a USB 2.0 as you suggested, and got the same errors.
I'm copying the screenshots of the error messages.
As you can see, these messages don't make much sense. As the installation itself recognizes, I have a supported OS. I know I have USB ports because I use them for my external hard drive, my wireless mouse and the flash drives I have used, and I have checked for any driver updates that may be required for the USB but everything is up to date.
I also don't understand why I have to plug the printer into the computer in the first place. I use this printer to print wirelessly from my phone as well, and they have never been connected to each other. Why can't the installation be wireless ?
I do appreciate your help and insight.
08-14-2016 02:48 AM
Hi,
1. For USB, please do not plug the cable in before the process asking for.
2. Yes, you can install wireless by simply select wireless and do not plug the USB cable in.
Regards.
***
**Click the KUDOS thumb up on the left to say 'Thanks'**
Make it easier for other people to find solutions by marking a Reply 'Accept as Solution' if it solves your problem.


08-14-2016 10:22 AM - edited 08-14-2016 10:24 AM
Hi,
Sorry for jumping in, as the error appears during the system check, prior selecting any connection type.
The issue happens as a result of the USB 3.0 card which was made years after the HP software.
Please follow these steps to install the HP Software:
Click the Start button and type %temp% into the search bar, then open the shown Temp folder.
Open the latest HP installation folder which begins with 7z (e.g. 7zs1234) or the HP Folder, and then open the folder listed as your printer name.
Open the Setup folder.
Locate the usbready.exe file and rename it into usbready.old.exe
Browse back to the main extraction folder (the folders who starts with 7z) or HP > YOUR PRinter model and launch the Setup.exe file.
Now follow the installation and check for any difference.
Regards,
Shlomi


Click the Yes button to reply that the response was helpful or to say thanks.
If my post resolve your problem please mark it as an Accepted Solution 🙂
06-30-2017 06:01 PM
I was struggling with installing my photosmart c4740 on a new HP laptop with USB3 and used this procedure to success. It took a while to find the USBready tool because the temp file was not organized quite the same but I"m well pleased.