-
×InformationNeed Windows 11 help?Check documents on compatibility, FAQs, upgrade information and available fixes.
Windows 11 Support Center. -
-
×InformationNeed Windows 11 help?Check documents on compatibility, FAQs, upgrade information and available fixes.
Windows 11 Support Center. -
- HP Community
- Printers
- Printer Setup, Software & Drivers
- Just installed a new HP OfficeJet Pro 8020. How do I put a s...

Create an account on the HP Community to personalize your profile and ask a question
01-17-2021 11:39 AM
==============================================================
Welcome to the HP Community.
Reminder to those reading:
Do NOT respond to individuals who post phone numbers or email addresses.
These might be scammers trying to steal your information / money.
HP does not post phone numbers or email in Community messages.
==============================================================
If you have not done so, download-save-install the Full Feature Software / Full Driver for the printer
If using USB cable between the printer and the computer, disconnect the cable.
HP Easy Start Printer Setup Software
- Download-and-Save the printer software (Full Feature Software / HP Smart / Easy Start)
- Right-Click on the downloaded package and "Run as Administrator" to start the installation
- Reminder: If using Easy Start, select the Full Driver
About 2/3 of the way through the setup, you will be given the opportunity to select the software - select the "Full" driver set (as opposed to the basic driver).
If using USB: Connect the cable when instructed to do so (near the last part of the driver installation)
After the software is installed, Restart the computer and log in.
Full driver provides print and scan functions (even if HP Smart proves to be stubborn).
After Full Driver is installed shortcut icons are added to the Desktop for printer and for scan.
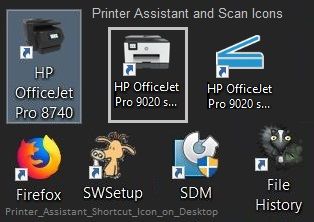
After the Full Driver / Full Feature Software has been installed,
Add the Scan shortcut to Taskbar...
- Open File Explorer
- Navigate to C:\Program Files (x86)\HP\HP OfficeJet Pro 9020 series\bin
NOTE: Replace the sample printer name with your printer
- Right-Click HPScan.exe > Select Pin to Taskbar
- Right-Click HPScan.exe > Select Send to Desktop (Create a Shortcut)
- Right-Click HPScan.exe > Select Pin to Start
Printer Home Page - References and Resources – Learn about your Printer - Solve Problems
“Things that are your printer”
NOTE: Content depends on device type and Operating System
Categories: Alerts, Access to the Print and Scan Doctor (Windows), Warranty Check, HP Drivers / Software / Firmware Updates, How-to Videos, Bulletins/Notices, Lots of How-to Documents, Troubleshooting, Manuals > User Guides, Product Information (Specifications), more
When the website support page opens, Select (as available) a Category > Topic > Subtopic
HP OfficeJet Pro 8020 All-in-One Printer series
Thank you for participating in the HP Community.
The Community is a separate wing of the HP website - We are not a business group of HP..
Our Community is comprised of volunteers - people who own and use HP devices.
Click Thumbs Up to say Thank You.
Question Resolved / Answered, Click "Accept as Solution" .




