-
×InformationNeed Windows 11 help?Check documents on compatibility, FAQs, upgrade information and available fixes.
Windows 11 Support Center. -
-
×InformationNeed Windows 11 help?Check documents on compatibility, FAQs, upgrade information and available fixes.
Windows 11 Support Center. -
- HP Community
- Printers
- Printer Setup, Software & Drivers
- My Printer 3525 is not accepting HP genuine cartridge 685 , ...

Create an account on the HP Community to personalize your profile and ask a question
02-09-2019 01:34 PM
Thank you for joining the HP Support Community
To provide you with an accurate solution, I'll need a few more details:
What happens when you put the old cartridge?
Do you see any error message?
I suggest you do a Hard Reset
(1) Turn the printer on, if it is not already on.
(2) Wait until the printer is idle and silent before you continue.
(3) With the printer turned on, disconnect the power cord from the rear of the printer.
(4) Unplug the power cord from the wall outlet.
(5) Wait at least 60 seconds.
(6) Plug the power cord back into the wall outlet.
NOTE: HP recommends connecting the printer power cord directly to the wall outlet.
(7) Reconnect the power cord to the rear of the printer.
(8) Turn on the printer, if it does not automatically turn on.
The printer might go through a warm-up period. The printer lights might flash, and the carriage might move.
Wait until the warm-up period finishes and your printer is idle and silent before you proceed.
Clean the cartridge contacts
The ink cartridge or carriage contacts might be dirty. Clean the contacts on the ink cartridge and carriage.
CAUTION:Clean the cartridges one at a time. Do not leave a cartridge outside the product for more than 30 minutes.
-
Gather the following materials:
-
Clean, lint-free swabs that will not come apart or leave fibers
-
A sheet of paper to place the cartridges on
-
-
Press the Power button
 to turn on the product.
to turn on the product. -
Open the cartridge access door. The carriage moves to the access area.
Figure : Open the cartridge access door

-
Disconnect the power cord from the rear of the product.
-
Press the tab on the front of the cartridge in to release it, and then pull up on the cartridge to remove it from the slot.
Figure : Remove the cartridge from the slot
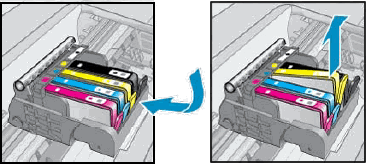
-
Hold the cartridge by its sides, and then find the electrical contacts on the bottom of the cartridge. The electrical contacts are four small rectangles of copper-colored metal.
Figure : Cartridge contacts
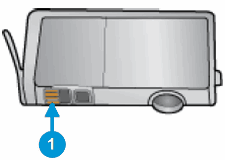
-
Cartridge contacts
-
-
Inspect the contacts for ink and debris buildup.
-
Wipe the contacts with a swab until no debris remains on them.
CAUTION:
Be careful to wipe only the contacts. Do not smear any ink or debris elsewhere on the cartridge.
-
Turn the cartridge on its side, and then place it onto the sheet of paper.
-
Locate the electrical contacts in the cartridge slot. The contacts are four copper-colored pins.
WARNING:
You must disconnect the power cord before reaching inside the HP product to avoid risk of injuries or electric shock.
Figure : Location of the cartridge slot contacts
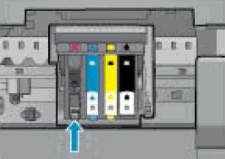
-
Wipe the contacts with a swab until no debris remains on them.
-
With the contacts facing down, slide the cartridge into its slot. Press down on the cartridge until it clicks into place.
Figure : Insert the cartridge
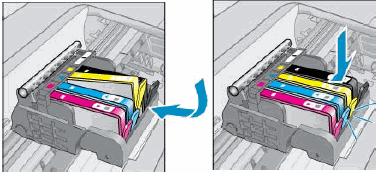
-
Repeat these steps to clean and reinsert other cartridges that are indicated in the error message.
-
Close the cartridge access door.
Figure : Close the cartridge access door

-
Reconnect the power cord to the rear of the product.
-
Press the Power button
 to turn on the product if it does not turn on automatically.
to turn on the product if it does not turn on automatically.
Click on the link: https://support.hp.com/us-en/product/hp-deskjet-ink-advantage-3520-e-all-in-one-printer-series/51655... for your reference.
Keep me posted, how it goes!
If the information I've provided was helpful, give us some reinforcement by clicking the Accepted Solution and Kudos buttons, that'll help us and others see that we've got the answers!
Have a great day!
Cheers:)
Raj1788
I am an HP Employee
