-
×InformationNeed Windows 11 help?Check documents on compatibility, FAQs, upgrade information and available fixes.
Windows 11 Support Center. -
-
×InformationNeed Windows 11 help?Check documents on compatibility, FAQs, upgrade information and available fixes.
Windows 11 Support Center. -
- HP Community
- Printers
- Printer Setup, Software & Drivers
- New HP Envy 5070 Cartridge problem

Create an account on the HP Community to personalize your profile and ask a question
03-16-2022 10:14 AM
During setup can not get past “cartridge problem”. Brand new out of box. Had sitting for about 1 year do warranty expired prior to set up. Changed out ink, tried all trouble shooting via virtual assistant, no luck. HELP! PLEASE!
03-19-2022 11:06 AM
Thank you for posting on the HP Support Community.
Don't worry as I'll be glad to help, I understand you are getting cartridge problem error on your printer.
- Did you make any changes to your printer?
- Have you tried checking with a different ink cartridge?
This issue could occur if the electrical contacts on the printer or the cartridge are not working.
Clean the electrical contacts on the ink cartridges.
Try few steps recommended below:
- Restarting the printer can sometimes resolve an ink cartridge error.
- Press the Power button to turn on the product.
- With the product turned on, disconnect the power cord from the rear of the product.
- Unplug the power cord from the wall outlet.
- Wait at least 15 seconds.
- Plug the power cord back into the wall outlet.
- Reconnect the power cord to the rear of the product.
- If the product does not turn on by itself, press the Power button to turn it on.
Remove, inspect, and reseat the cartridges
Remove any protective tape left on the cartridges, and then reinsert the cartridges, making sure that they snap securely into place.
-
Press the Power button to turn on the printer, if it is not already on.
-
Open the cartridge access door by placing two fingers under one or both of the small handles on the sides of the cartridge access door and then lifting it up.
Figure : Open the cartridge access door
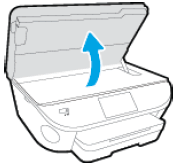
The Door Open screen displays on the printer control panel with the message, 'The cover or door must be closed to print. Check that it is completely closed.' A Change Ink option also displays on the bottom right corner of the touchscreen. You do not need to select this option at this time.
-
Lightly press down on one of the cartridges to release it, and then pull the cartridge toward you out of its slot.
Figure : Press down to remove the cartridge

-
Remove any protective tape that still might be on the cartridge nozzles.
CAUTION: Do not touch or try to remove the copper-colored electrical strip.
Figure : Remove any protective tape on the nozzles
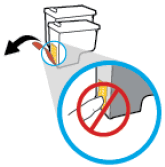
-
Reinsert the cartridge by sliding it at a slight upward angle into the empty slot, and then gently pushing up on the cartridge until it snaps into place.
-
Reinsert the tri-color cartridge into the left slot.
-
Reinsert the black cartridge into the right slot.
Figure : Reinsert the cartridge

-
-
Repeat these steps to remove, inspect, and reinsert the other cartridge.
-
Close the cartridge access door. When the door is completely closed, the Door Open screen with the message, 'The cover or door must be closed to print. Check that it is completely closed.' disappears, and the printer returns to the Home screen.
Figure : Close the cartridge access door

Hope this helps! Keep me posted for further assistance.
Please click “Accept as Solution” if you feel my post solved your issue, it will help others find the solution. Click the “Kudos, Thumbs Up" on the bottom right to say “Thanks” for helping!
ECHO_LAKE
I am an HP Employee
