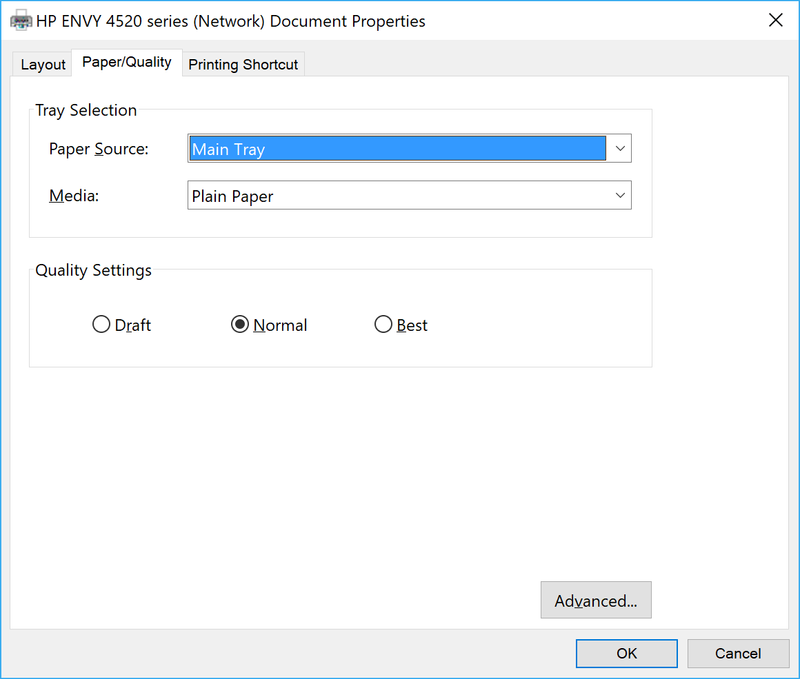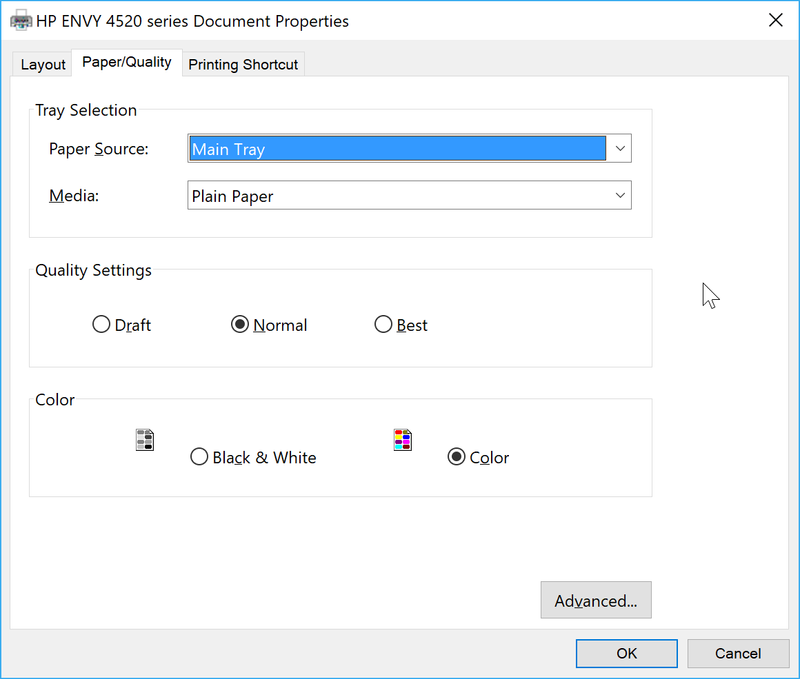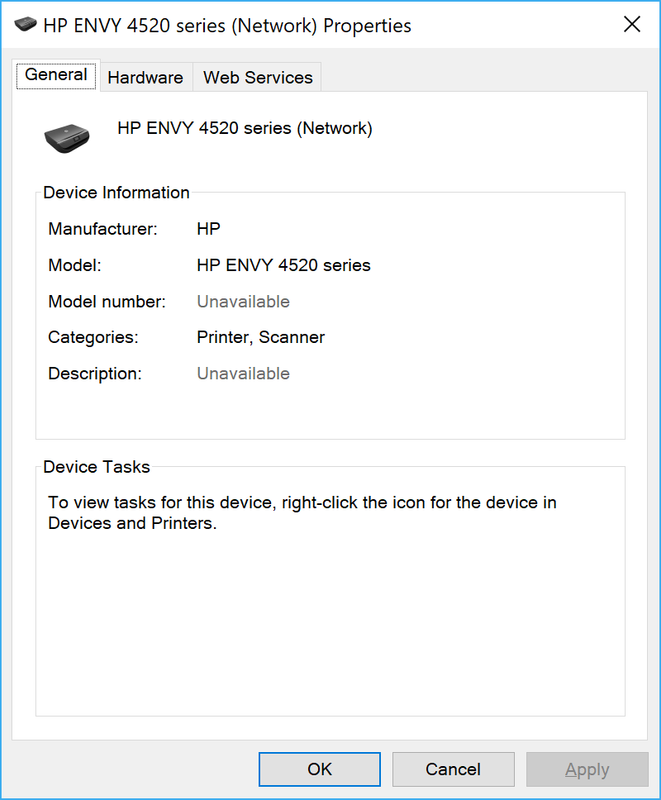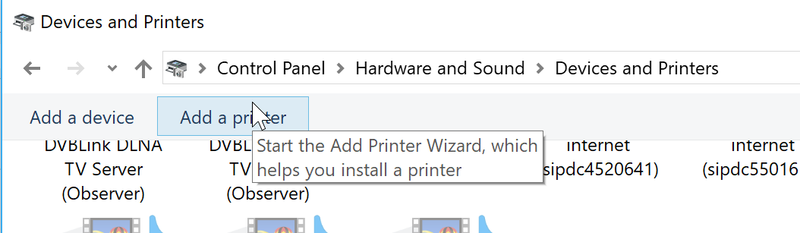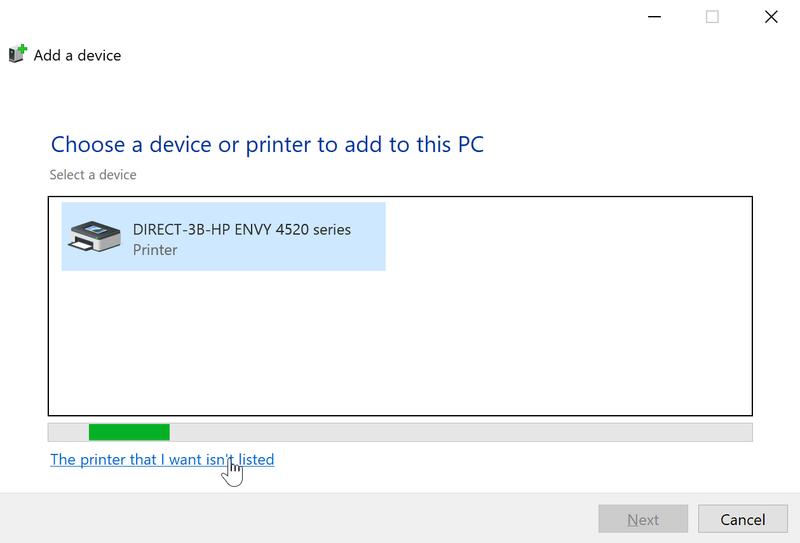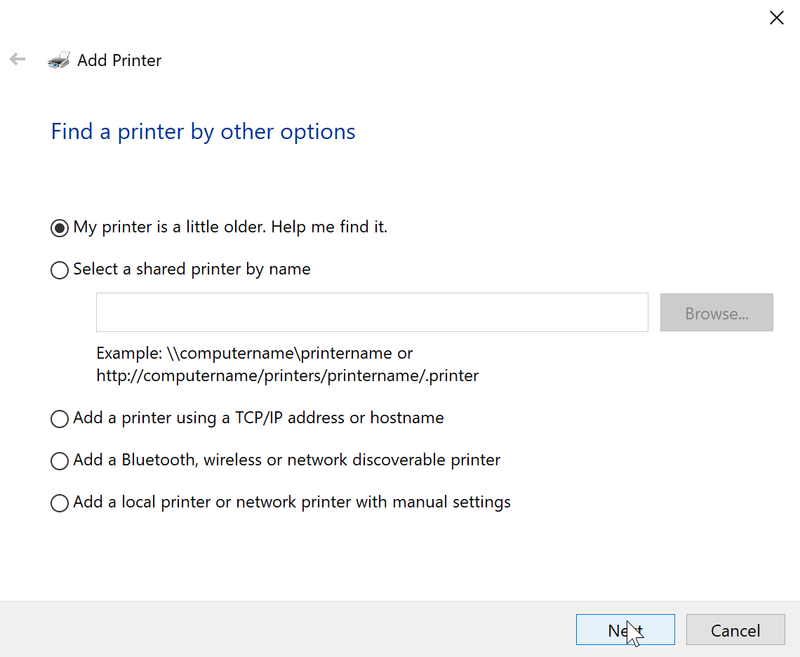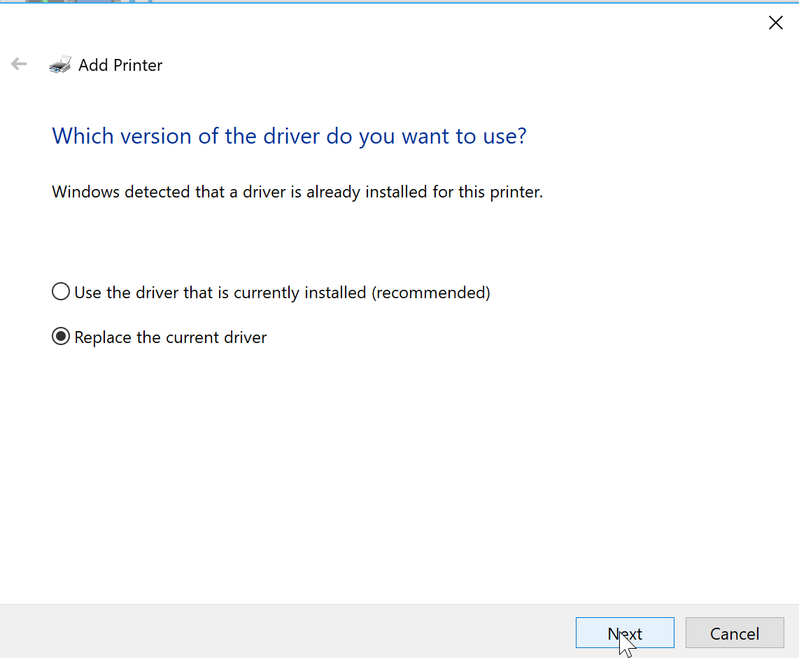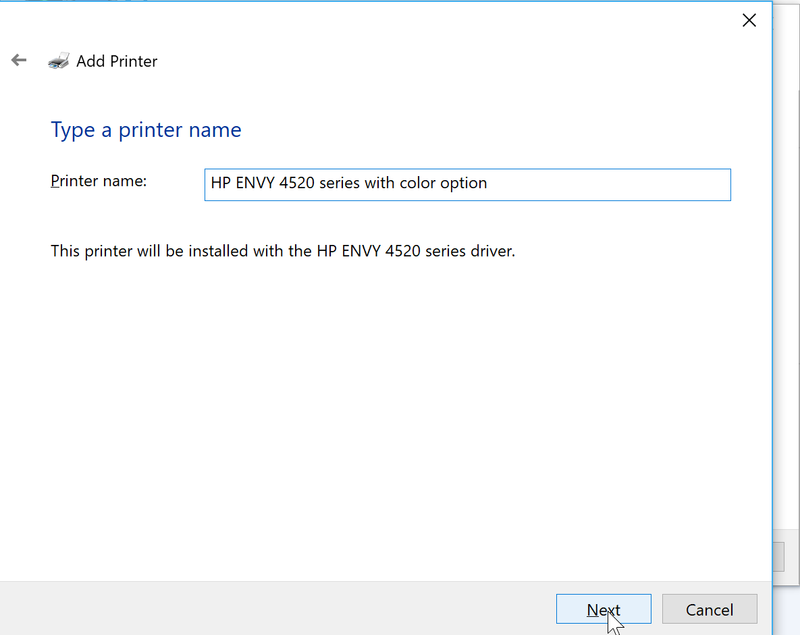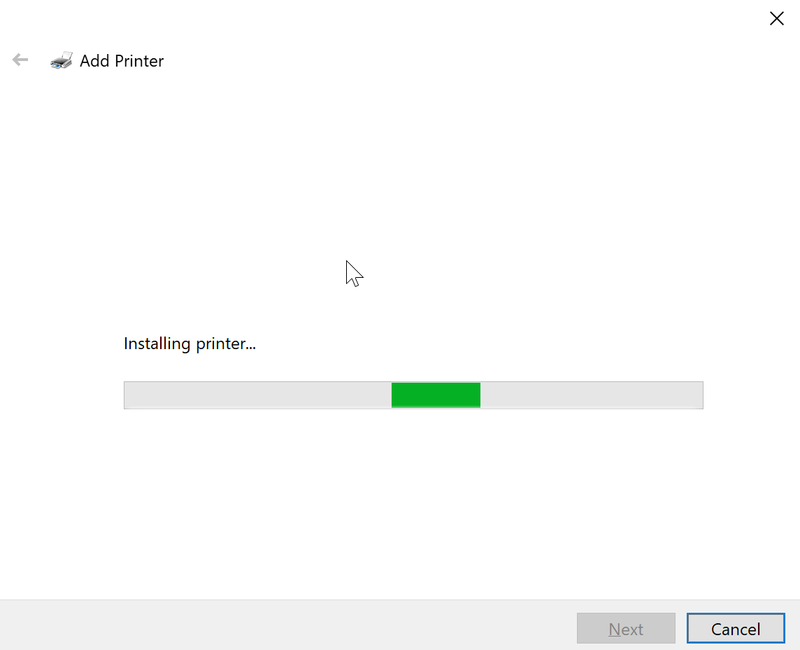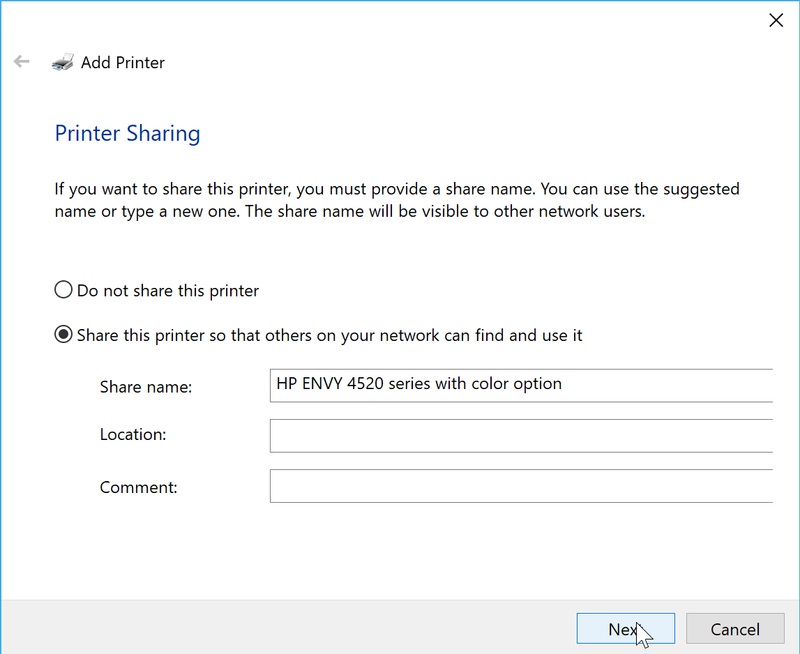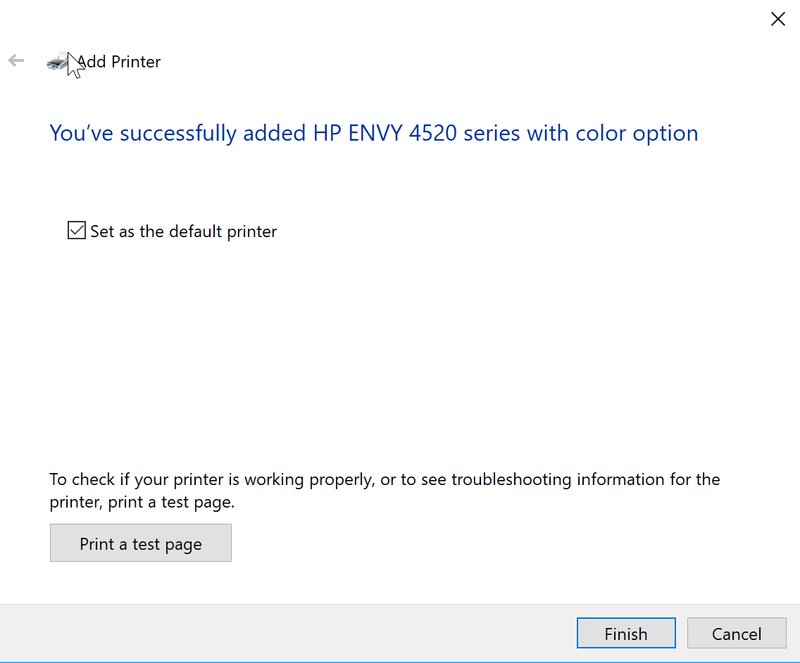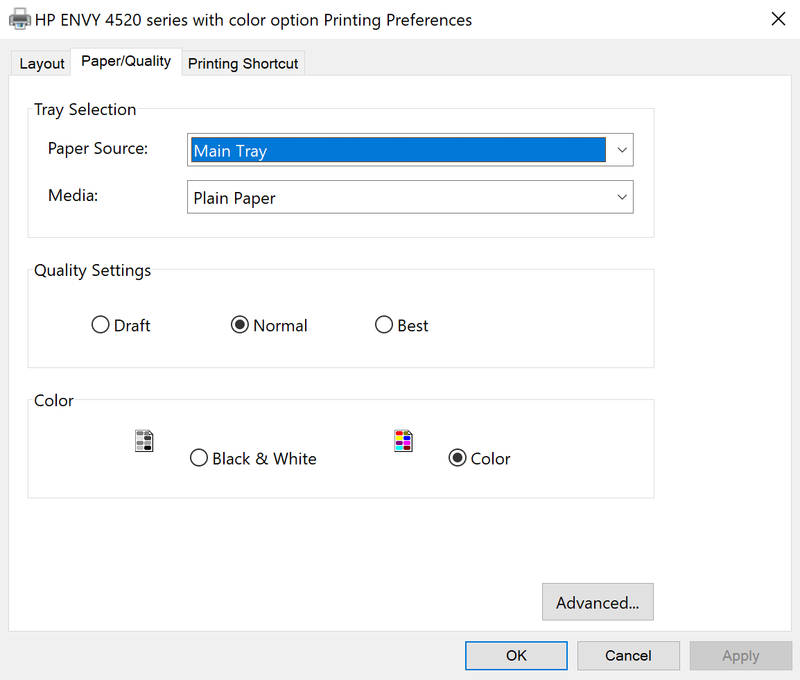-
×InformationNeed Windows 11 help?Check documents on compatibility, FAQs, upgrade information and available fixes.
Windows 11 Support Center. -
-
×InformationNeed Windows 11 help?Check documents on compatibility, FAQs, upgrade information and available fixes.
Windows 11 Support Center. -
- HP Community
- Printers
- Printer Setup, Software & Drivers
- No color option in the network printer properties

Create an account on the HP Community to personalize your profile and ask a question
03-18-2018 05:29 AM
When I connect my printer through usb, there is a Color option in the paper/quality tab in the properties.
But, when I connect through wifi, the option is not there. See photo's.
I need that option, otherwise I will return my device and buy another one.
I know it's a driver problem in WIndows. Please help me with this. I tried all kinds of solutions from multiple forms.
Solved! Go to Solution.
Accepted Solutions
03-20-2018 12:17 PM
Thank you Vincent for trying out the steps. I truly appreciate your efforts and patience.
Let us attempt to install a different driver for the printer by following the below steps:
- Search for Devices and printers in Windows 10.
- Right click on your HP printer and select Printer properties. The following window show appear.
Example of the printer properties window:
- Click on the Advanced tab.
- Click on the New Driver button.
- A new Windows opens with a message saying "Welcome to the Add Printer Drivers Wizard".
- Click on Next. This will give a list of the available printer drivers in Windows.
- Select HP from the manufacturer pane. Then select the drivers for HP Envy 7640 from the list of printers. Click on next and follow the on screen instructions to install the alternate drivers for your printer.
Once the installation has finished, you may check of the color option appears.
Hope this works out. keep me posted.
All the best! 🙂
03-19-2018
09:27 AM
- last edited on
05-31-2025
10:10 AM
by
![]() Raj_05
Raj_05
Welcome to HP Support Forums. 🙂
Thank you for posting on HP Forums, MKazi is at your service.
I understand that you have an HP ENVY 4525 All-in-One Printer and when connected via USB, there is a Color option in the paper/quality tab. But the Color option is absent when the printer is connected to wifi.
I'll be glad to assist you with this case.
The evidence points towards a drivers issue. I recommend you to perform the following steps to isolate the issue and arrive at a fix:
- Please have the printer connected via wifi.
- Click here to download and run the HP Print and Scan Doctor software. This is a free tool for Windows to help resolve issues with the printer drivers.
Now you may check under the paper/quality tab. If the color option is still absent then let us uninstall the printer drivers from the root level and then reinstall them. The following steps will help:
- In Windows, search for and open Programs and Features.
- Select your HP printer.
- Select Uninstall.
- In Windows, search for and open Devices and Printers.
- In the Devices and Printers window look for your HP Printer. If you see it listed, right-click on it and choose "Delete" or "Remove Device.”
- Open up the run command with the "Windows Key + R" key combo.
- Type printui.exe /s and click OK.
- Click on Drivers tab.
- Look for HP Printer driver. If you see it click on it and click Remove at the bottom.
- Select OK.
- Select Apply and OK on the Print Server Properties windows.
- Close Devices and Printers.
- You may click here to download and install the drivers.
Once the drivers are installed successfully, the color option should come up.
Hope this information helps. Feel free to let me know how it goes. I'll be glad to assist you further.
All the best! 🙂
03-20-2018 03:16 AM - edited 03-20-2018 03:23 AM
Both solutions don't suffice.
The Doctor didn't help a bit and the second solution I've already tried out before. Nothing changes.
So, I'm about to return the printer if nobody presents a working solution.
Vincent
03-20-2018 12:17 PM
Thank you Vincent for trying out the steps. I truly appreciate your efforts and patience.
Let us attempt to install a different driver for the printer by following the below steps:
- Search for Devices and printers in Windows 10.
- Right click on your HP printer and select Printer properties. The following window show appear.
Example of the printer properties window:
- Click on the Advanced tab.
- Click on the New Driver button.
- A new Windows opens with a message saying "Welcome to the Add Printer Drivers Wizard".
- Click on Next. This will give a list of the available printer drivers in Windows.
- Select HP from the manufacturer pane. Then select the drivers for HP Envy 7640 from the list of printers. Click on next and follow the on screen instructions to install the alternate drivers for your printer.
Once the installation has finished, you may check of the color option appears.
Hope this works out. keep me posted.
All the best! 🙂
03-20-2018 03:05 PM - edited 03-20-2018 03:17 PM
Okay, first of all, there is no advanced tab in my properties.
So, I help you to help someone else with the same problem, because I figured out how to do it properly. You triggered me with installing an older driver. In windows it can be done like this:
First, add a new printer:
Then click: 'printer wasn't listed':
Continue with Help me find it:
Next: replace the current driver:
Then: Name your printer:
Installing:
Sharing:
Finish:
And finally at last there is a color option:
My my my, what a challenge!
Thanks for the help. I haven't even tried it out, so lets find out!
If it doesn't work, I'll post another comment or return the printer. That of course has nothing to do with you and your help HP employee(s)!
03-20-2018 03:28 PM
You're welcome.
I'm glad that the color option now appears. You've been fabulous to work with considering your superb technical skills, remarkable patience and great attitude. Kudos to you for that.
Happy printing! 🙂
05-02-2019 08:43 AM
Hello,
Thank you for posting in this thread. Unfortunately based on when the last response was made, I have closed this thread to help keep comments current and up to date. We recommend starting a new thread for your issue by clicking here.
To be more helpful with your post, you can add key information if you desire:
1. Product Name and Number (please do not post Serial Number)
• Example: HP Pavilion DV2-1209AX or HP Deskjet 3000 Printer CH393A
2. Operating System installed (if applicable)
• Example: Windows XP, Windows Vista 32-bit, Windows 7 64-bit
3. Error message (if any)
• Example: ""Low disk space"" error in Windows
4. Any changes made to your system before the issue occurred
• Examples: Upgrading your Operating System or installing a new software; or installing new hardware like a printer, modem, or router.
If you have any other questions about posting in the community, please feel free to send me a private message!
Thank you
I work on behalf of HP