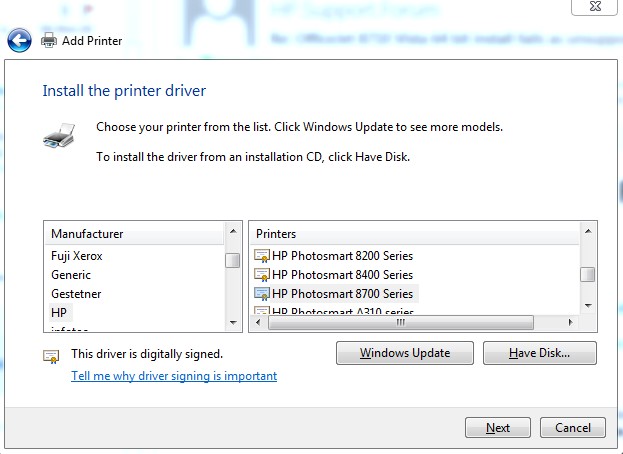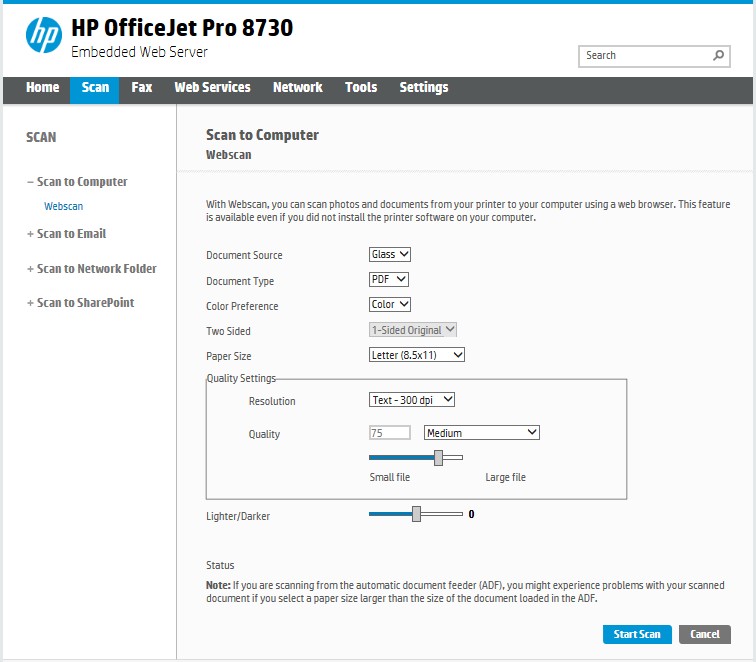-
×InformationNeed Windows 11 help?Check documents on compatibility, FAQs, upgrade information and available fixes.
Windows 11 Support Center. -
-
×InformationNeed Windows 11 help?Check documents on compatibility, FAQs, upgrade information and available fixes.
Windows 11 Support Center. -
- HP Community
- Printers
- Printer Setup, Software & Drivers
- Re: OfficeJet 8710 Vista 64 bit install fails as unsupported...

Create an account on the HP Community to personalize your profile and ask a question
08-25-2016 07:22 PM
Hi rpgman,
Glad that it helps you. Happy printing...
>> "Marking" this as RESOLVE, If my post help RESOLVE your issue and help others
>> Click THUMB UP icon if you appreciate the "REPLY"
08-29-2016 09:07 PM
Good one, CircleD.
it should work the same in more efficient way.
>> "Marking" this as RESOLVE, If my post help RESOLVE your issue and help others
>> Click THUMB UP icon if you appreciate the "REPLY"
11-13-2016 11:31 AM
11-13-2016 04:16 PM
"When the window comes up" --- what window? --- There is an assumption that I know how to get to "the window" --- I have no idea what you're talking about - I'm sorry.
What do I have to do to get to "the window" so I can choose "Browse My Computer for Driver Software" --- ???
FYI - When I insert the installation disc, it won't let me go anywhere - it tells me it doesn't support my system.
I don't mean to be dense, but I guess I am. I'm sorry.
11-13-2016 07:22 PM
Hi LocalMom,
you may follow below step by step instruction. Hope this help...
Printing
Step 1: Obtain printer IP (assuming you have connected the printer to your local network - WiFi connection)
Connect printer to network >> Go to Ethernet summary >> IP address (eg 15.213.217.101)
STep 2: Manually install window available driver
Go to "Start" button >>
Devices and Printers >>
Add Printer >>
Add local printer >>
"Create a new port" (select >> Standard TCP\IP port) >>
"Hostname or IP address" key your printer IP address eg 15.213.217.101 >>
Choose driver from manufacturer "HP" >> choose "HP Photosmart 8700 Series >>
next to key in printer name >>
Do not share this printer >>
Step 3: Confirm setup with test page
If test page able to be printed, it means setup successful
Scanning
Open any web browser, key in the printer IP address as above eg 15.213.217.101
Go to Scan and perform "Scan to Computer" here.
>> "Marking" this as RESOLVE, If my post help RESOLVE your issue and help others
>> Click THUMB UP icon if you appreciate the "REPLY"
11-13-2016 10:59 PM
Thank you! Thank you! Thank you!
This very detailed guide was exactly what I needed! It did take a few attempts to get the WiFi connection recognized, and to click the right boxes, but I got it!
I now have a printer connected to my Vista 64-bit OS Computer!
Thank you for your assistance!
11-14-2016 12:13 AM - edited 11-14-2016 12:13 AM
Our pleasure able to help you in all printing aspects.
Happy printing...
>> "Marking" this as RESOLVE, If my post help RESOLVE your issue and help others
>> Click THUMB UP icon if you appreciate the "REPLY"
- « Previous
-
- 1
- 2
- Next »