-
×InformationNeed Windows 11 help?Check documents on compatibility, FAQs, upgrade information and available fixes.
Windows 11 Support Center. -
-
×InformationNeed Windows 11 help?Check documents on compatibility, FAQs, upgrade information and available fixes.
Windows 11 Support Center. -
- HP Community
- Printers
- Printer Setup, Software & Drivers
- Photo Printing Officejet Pro 8025e

Create an account on the HP Community to personalize your profile and ask a question
10-14-2021 10:58 AM
Brand new replacement printer, last one was doing the same thing. Printer functioning fine until I try and print any photos using hp premium photo paper and what I believe is the correct setup for size, alignment, quality, etc. The 4x6 photos come out dripping with excessive ink and totally unrecognizable. They are actually wet to the touch a day later. As I mentioned, all other regular printouts are fine and the setup was perfectly normal on the install. Any help would be greatly appreciated.
10-14-2021 11:25 AM
Welcome to the HP Community.
Could be (that) the "premium" photo paper is not fully compatible.
Yes, I know the specifications do not actually say that is the case.
"Could be" is a personal opinion. I've had trouble on occasion with the "premium" paper.
If you are using "Best" print quality, try backing off to the "Normal" quality setting.
If nothing else works, if you are willing to do so, try the HP Advanced Photo Paper.
Most printers like the "Advanced" paper and it produces an acceptable print for most uses.
Printer can also print nicely on Brochure (typically 180 gsm) / Professional and Presentation papers (120 gsm).
Reference
Product Specifications for the HP OfficeJet Pro 8025e All-in-One Printer (1K7K3A)
Paper Handling
and...
| Media Size | Letter; A4; Legal; B5 |
| Media Sizes Custom (imperial) | Tray 1: 3 x 5 to 8.5 x 14 in |
| Media Sizes Custom (metric) | Tray 1: 76.2 x 127 to 215.9 x 355.6 mm |
| Media Types | Plain Paper, HP Photo Papers, HP Matte Brochure or Professional Paper, HP Matte Presentation Paper, HP Glossy Brochure or Professional Paper, Other Photo Inkjet Papers, Other Matte Inkjet Papers, Other Glossy Inkjet Papers, Thick Plain Paper,Light/Recycled Plain Paper,HP Tri-fold Brochure Paper, Glossy |
| Media Weight Recommended (imperial) | 16 to 28 lb (plain paper); 60 to 75 lb (photo); 20 to 24 lb (envelope); 90 to 110 lb (card) |
| Media Weight Recommended (metric) | 60 to 105 g/m² (plain); 220 to 280 g/m² (photo); 75 to 90 g/m² (envelope); 163 to 200 g/m² (card) |
| Media Weights Supported, By Paper Path (Imperial) | 16 to 28 lb (plain paper); 60 to 75 lb (photo); 20 to 24 lb (envelope); 90 to 110 lb (card) |
| Media Weights Supported, By Paper Path (metric) | 60 to 105 g/m² (plain); 220 to 280 g/m² (photo); 75 to 90 g/m² (envelope); 163 to 200 g/m² (card) |
Marked as "compatible" with the printer
| Supplies | HP Advanced Glossy Photo Paper-25 sht/4 x 6 in borderless |
| Supplies | HP Advanced Glossy Photo Paper-25 sht/5 x 7 in |
| Supplies | HP Enhanced Business Inkjet Matte FSC Paper 150 gsm-150 sht/Letter/8.5 x 11 in |
| Supplies | HP Matte Photo Paper-25 sht/10 x 15 cm |
| Supplies | HP Matte Photo Paper-25 sht/4 x 6 in |
Reference
HP Premium Plus Photo Paper - Paper Specifications
=================================================================================
References / Resources
Adobe Reader DC – Install Whether You Use It or Not
If you have not done so,
Reinstall / Update your PDF Reader (Adobe Reader DC /Optional Foxit Reader)
HINT: Watch out for and UNCHECK unwanted extra software
NOTE: Adobe Reader DC software can be installed even if you do not normally open / view / print PDF files directly from the Adobe Reader DC software.
================================================================================
HP Printer Home Page - References and Resources – Learn about your Printer - Solve Problems
“Things that are your printer”
NOTE: Content depends on device type and Operating System
Categories: Alerts, Access to the Print and Scan Doctor (Windows), Warranty Check, HP Drivers / Software / Firmware Updates, How-to Videos, Bulletins/Notices, Lots of How-to Documents, Troubleshooting, Manuals > User Guides, Product Information (Specifications), more
When the website support page opens, Select (as available) a Category > Topic > Subtopic
HP OfficeJet Pro 8025e All-in-One Printer
Printer and HP+ service
OR
>>> Open your HP+ Printer Homepage > Concierge Help > Click Contact Us link in the Orange box
Note that Concierge assistance is only available for registered HP+ printers.
NOTE: Where available, the Homepage website for the non HP+ model includes any missing "Category" sections not found in the HP+ printer site. What? The “+” and “not +” printers are the same printer – HP+ is a benefit / service.
HP+ > Benefits, Requirements, Your Responsibilities
HP+ Printing – Website / Information / FAQ
Thank you for participating in the HP Community.
The Community is a separate wing of the HP website - We are not an HP business group.
Our Community is comprised of volunteers - people who own and use HP devices.
Click Helpful = Yes to say Thank You.
Question / Concern Answered, Click "Accept as Solution"



10-14-2021 11:52 AM
Hi,
I would also suggest ensuring the paper settings, a key to successfully print a photo require to set both the printer and the print driver correctly.
When you close the paper tray evaluate the shown prompt on the printer screen, click No or Modify and make sure the correct paper size and type are selected for the printer, note that both the size and the paper type should be set, be sure to select the correct size per the used paper finishing (e.g. Glossy, Matte)
Also, on the PC open the print dialog and then verify the settings, ensure the correct paper type and size are set for the driver too, also be sure to set the print quality to Best once using photo paper, selecting a different paper type settings may cause such results.
Hope that helps,
Shlomi


Click the Yes button to reply that the response was helpful or to say thanks.
If my post resolve your problem please mark it as an Accepted Solution 🙂
10-14-2021 12:31 PM
Rats. Smiling.
I suggested that Best not be used - at least to see if changing the print quality setting makes any difference.
I guess you can ignore the suggestion to back off on the print quality.
Honestly, if the paper and the settings are correct and and the paper is compatible, "Best" should likely work.
Setting Quality to "Best" should at least not fail catastrophically.
Example - Retain / Modify / Check Paper Size / Type - Tray and Paper Management
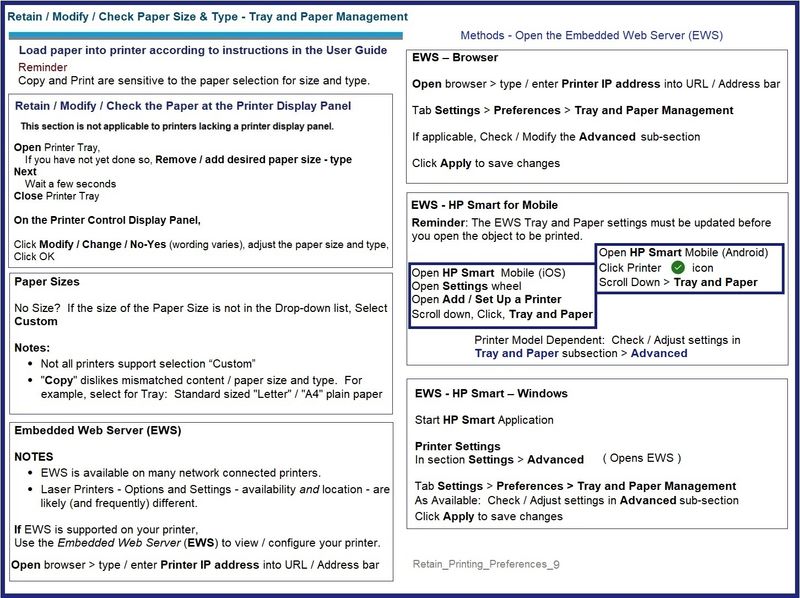
Example - HP Smart - Windows - Print Photos - 4x6 inch - Borderless
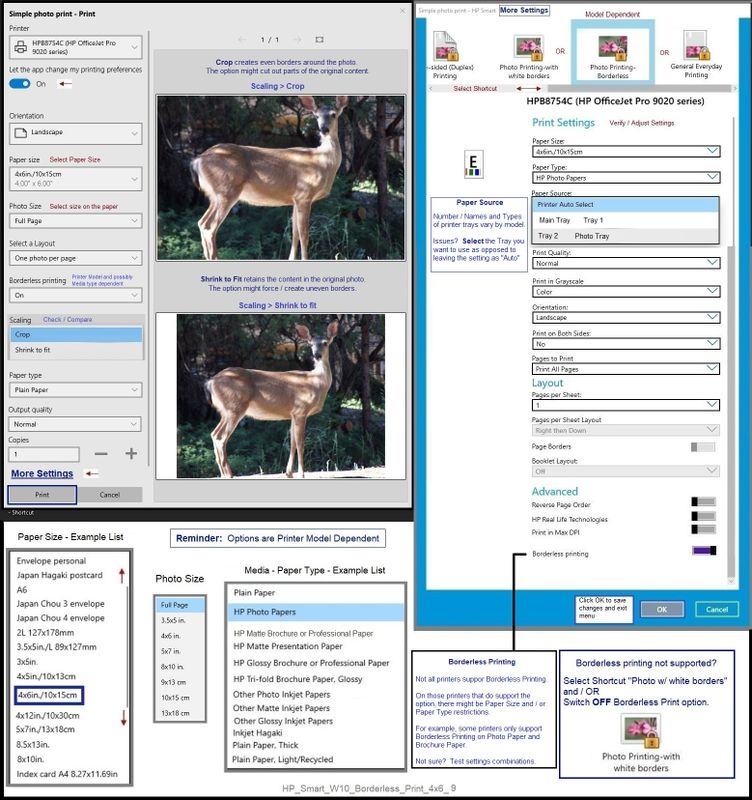
Thank you for participating in the HP Community.
The Community is a separate wing of the HP website - We are not an HP business group.
Our Community is comprised of volunteers - people who own and use HP devices.
Click Helpful = Yes to say Thank You.
Question / Concern Answered, Click "Accept as Solution"



