-
×InformationNeed Windows 11 help?Check documents on compatibility, FAQs, upgrade information and available fixes.
Windows 11 Support Center. -
-
×InformationNeed Windows 11 help?Check documents on compatibility, FAQs, upgrade information and available fixes.
Windows 11 Support Center. -
- HP Community
- Printers
- Printer Setup, Software & Drivers
- Print UK passport size photo

Create an account on the HP Community to personalize your profile and ask a question
01-23-2021 09:26 AM
Hi,
I'm trying to print a photo in UK passport size (45mm tall and 35mm wide). I can't see how to set that dimension.
Any help would be appreciated.
David
01-23-2021 10:12 AM - edited 01-24-2021 09:16 AM
Edits - Add Content
==============================================================
Welcome to the HP Community.
Reminder to those reading:
Do NOT respond to individuals who post phone numbers or email addresses.
These might be scammers trying to steal your information / money.
HP does not post phone numbers or email in Community messages.
==============================================================
Size in inches:
1.4 x 1.8 inches
If the photo is not already at "actual" size or 100% of the needed size,
the following can help.
Optional - Check / Calculate Aspect setting
Print at Percentage of 100%
- Open image in Paint (mspaint)
- Open File Explorer > navigate to the folder in which the photo / image is stored
- Right-Click on Photo file > Properties > Details > Note pixels counts (width and height)
- Optional: Use Aspect Ratio Calculator to ensure the shape of the photo will fit on the shape and size of the paper you wish to use for the print
- Optional: Use Pixels to Print Size Calculator (calculator #2 on the page) to calculate the Pixels to Print Size
- Use the Math.com 3-way Percent Calculator to calculate the percentage of the larger side (width or height) to obtain the percentage of 100 % when printed on your selected paper and at your desired size
- Print the file using Paint at the calculated percentage of 100%

Irfanview > Brilliant Free Photo Viewing and Print Software
Irfanview requires installation of third party software
Irfanview provides an exceptional software experience that can be used for a variety of scan and print tasks, including the “Mirror” or horizontal flip function plus several other options not found elsewhere.
- Create a Restore Point (optional, recommended)
- Download the appropriate version (32bit or 64bit) of the program from the Website and install the program
- Additional information at the website, including: FAQ
NOTES
- Both 32bit and 64bit versions for Windows are available.
- Irfanview is also available as an Windows 10 Application from the Microsoft Store
For example,
Irfanview 64bit version – Information and Download
Software and All Plugins for 64bit version: https://www.fosshub.com/IrfanView.html
Includes Plugin for creating Multiple-page PDF files for images (Poster or large paper printing)
Includes access (where available) to Scan with HP Twain > Adjust settings > Save
How to find Help within the Irfanview software
Once installed, open the software > tab Help
Example help entry:
Vertical/Horizontal Flip
- Click on the Image Menu, then Vertical Flip. The image will turn upside-down. The left/right orientation will stay the same.
- Click on the Image Menu, then Horizontal Flip. The image will turn side-to-side, as in a mirror.
Note: The effect can be used on a smaller portion (rectangle selection) of an image, as well as the entire image.
============================================================
General Example

Thank you for participating in the HP Community.
The Community is a separate wing of the HP website - We are not a business group of HP..
Our Community is comprised of volunteers - people who own and use HP devices.
Click Thumbs Up to say Thank You.
Question Resolved / Answered, Click "Accept as Solution" .

01-26-2021 12:00 PM
Hi,
Thanks for your reply and suggestions. It's very complicated, though! I'm really surprised that there's not just a passport/driving licence sized option to select in the print setup. There are several sizes to choose from, why wouldn't HP add another option, or even better, an option to print at a 'custom' size?
Thanks anyway,
David
01-26-2021 12:53 PM
You are welcome.
Passport photos are a specialty feature.
"Why" ? I would guess that some features are left out simply because it takes a lot of extra code for every single feature added.
More code = more complexity = more money = more need to maintain / watch / guard said code for years to come.
Lacking the automatic ability of the printer software to know what constitutes the size for a Passport photo:
Use a photo editing / viewing / printing software to accomplish the task.
Of the two offered in this answer...
Paint is somewhat more primitive than some photo printing software - hence the need to calculate the results ahead of time.
At the least, you need to know what size print you need.
If you are willing to do so, you can install photo printing software to do what you want.
Irfanview can do what you want.
Caveat: Irfanview is third party software (free) and you have to install it to use it.
Example - Basics Irfanview
Open the photo you want to print in Irfanview
File > Print
Print Menu
Section Printer
Select the paper size (in Printer Setup)
Section Units for "Custom and Position"
Select cm or inches, and whether you want overflow controlled (leave blank if unknown)
Section Print Size
Select Custom
Enter the size in Width and Height
If the photo won't size properly,
Clear the check from Aspect Ratio
Edit / Modify / Adjust any other settings
When ready, Click Print
Example - based on tiny print 1.4 x 1.8 inches - 4x6 inch paper
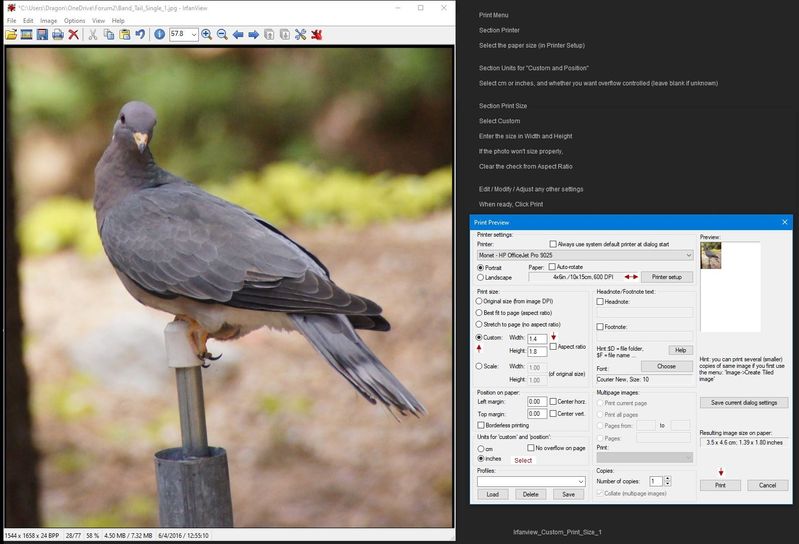
There are other options - search for a software you like to download / install or purchase.
Thank you for participating in the HP Community.
The Community is a separate wing of the HP website - We are not a business group of HP..
Our Community is comprised of volunteers - people who own and use HP devices.
Click Thumbs Up to say Thank You.
Question Resolved / Answered, Click "Accept as Solution" .

