-
×InformationNeed Windows 11 help?Check documents on compatibility, FAQs, upgrade information and available fixes.
Windows 11 Support Center. -
-
×InformationNeed Windows 11 help?Check documents on compatibility, FAQs, upgrade information and available fixes.
Windows 11 Support Center. -
- HP Community
- Printers
- Printer Setup, Software & Drivers
- Print area of document cut off top and left margin

Create an account on the HP Community to personalize your profile and ask a question
07-17-2021 12:59 AM
Using Parcelforce online booking system for printing delivery labels.
Chrome print ususally gives adjustable margins on Printer menu advance settings.
I need to adjust print area as not printing top and left hand printing but don't have "margins" option in the printer options.
On this printer sometime "margins" is there and sometimes not ?
07-20-2021 01:22 PM
Hi @Jennymay,
I'd like to help!
I understand that the top and left part of the page is cut off when printing.
Follow the below steps to resolve the issue-
-
Click the Customize and control (three vertical dots) icon in the upper right.
-
Click Print.
-
In the print window, click More Settings.
-
In the Margins drop-down list, select Custom. Dotted margin lines appear on the print preview on the right side of the page.
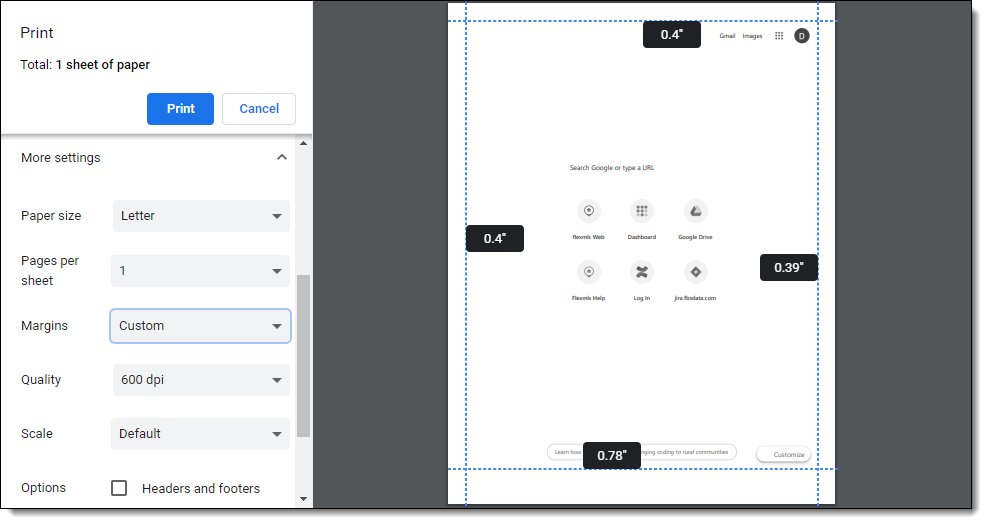
-
Click and drag the dotted lines to adjust the margins. We recommend that you set the margins to .2 inches on all sides.
Hope this helps! Keep me posted.
And, Welcome to the HP Support Community.
Please click “Accept as Solution” if you feel my post solved your issue, it will help others find the solution.
Click the “Kudos, Thumbs Up" on the bottom right to say “Thanks” for helping
07-24-2021 03:30 PM
I recommend you follow the below steps and check if it helps.
Please make sure you're using the latest version of Chrome.
Next, try clearing the cache in Chrome and then reboot your device.
If the problem persists after that, it might be because of a rogue extension you have in Chrome. I suggest doing a Chrome browser reset. This will reset the browser to original defaults and also disable all your extensions (it won't remove them or delete any of your bookmarks, passwords, or data). You can then re-enable your extensions one at a time to find the culprit. It might be necessary to do this if apps or extensions you installed changed your settings without your knowledge.
- On your computer, open Chrome.
- At the top right, click Settings.
- At the bottom, click Advanced.
- Under the section "Reset settings," click Restore settings to their original defaults.
- In the box that appears, click Reset.
- try and check if the margin option shows up
Let me know!
07-26-2021 11:18 AM
Margins cannot be set on the printer screen.
Install HP Print for Chrome
To print from the Chrome browser, install the HP Print for Chrome extension from the Chrome Web Store.
Review these requirements to use HP Print for Chrome.
-
A Chromebook, Mac, or Windows computer connected to the internet
-
An active **bleep** or Google Chrome account
-
The latest version of the Chrome browser: Go to Update Google Chrome (in English) for more information
-
From the Chrome browser, go to HP Print for Chrome (in English).
-
Click Add to Chrome, and then follow the instructions to complete the extension setup.
Print with HP Print for Chrome
Print documents, images, web pages, and emails from the Chrome browser.
-
Turn on the printer and make sure it is connected to the same network as the computer or with a USB cable.
-
From the Chrome browser, open the item you want to print.
-
Click the Print icon
if available, or click the browser Menu icon
, and then select Print.
-
Select your printer from the Destination menu and change any print job settings as needed.
-
Click Print.
Let me know how this goes!

