-
×InformationNeed Windows 11 help?Check documents on compatibility, FAQs, upgrade information and available fixes.
Windows 11 Support Center. -
-
×InformationNeed Windows 11 help?Check documents on compatibility, FAQs, upgrade information and available fixes.
Windows 11 Support Center. -
- HP Community
- Printers
- Printer Setup, Software & Drivers
- Print preview

Create an account on the HP Community to personalize your profile and ask a question
08-25-2021 03:52 PM
Recently purchased OfficeJet AIO 9020e, still in 15-day trial period. I want to see a print preview display before printing, to be sure I'm printing what I intend. I can find no way to implement preview.
08-25-2021 05:10 PM
Welcome to the HP Community.
Print Preview of the content to be printed is available in the software / browser / application you are using to submit the job to the printer.
If you have not done so,
- Install the Full Feature Software / Full Driver printer software.
- Install HP Smart Windows
- Install Adobe Reader DC
=====================================================================
The Full Driver provides support for printing from other software.
When called from another program, Printing Preferences might be called Preferences / Properties / More Settings or similar.
Printing Preferences can also be called up on its own (No preview).
Control Panel > icon view > Devices and Printers
Right-Click on the Printer > Printing Preferences
Example - Printing Preferences - Main Menu

Full Driver supports printing from Word and other Office products.
Specialty Example - Word

=====================================================================
HP Smart Windows supports Print and Scan for PDF files and Photos / Images
Example - Print
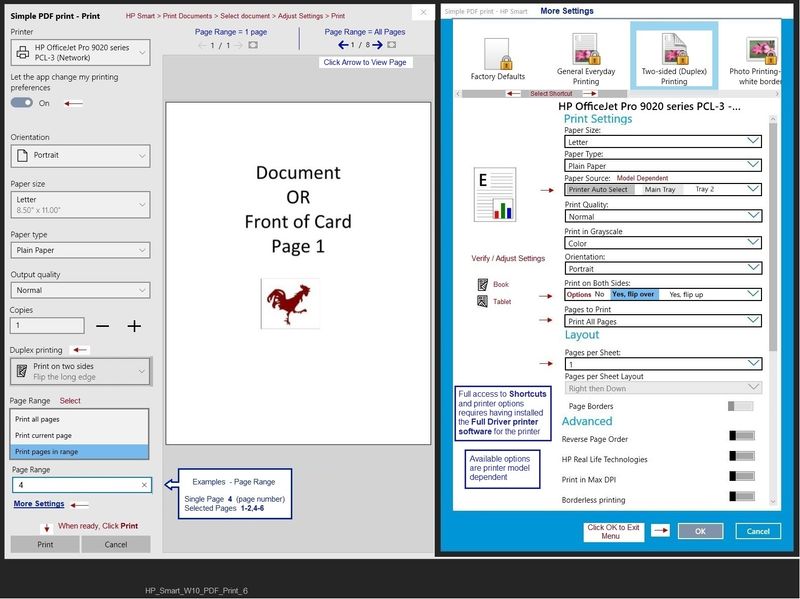
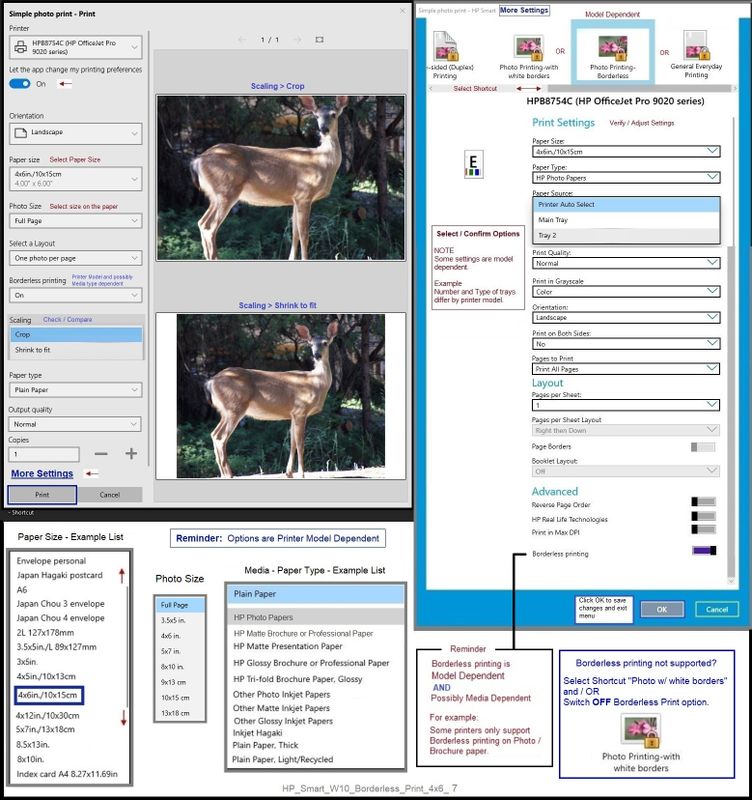
=====================================================================
Adobe Reader DC supports printing of PDF files
Example
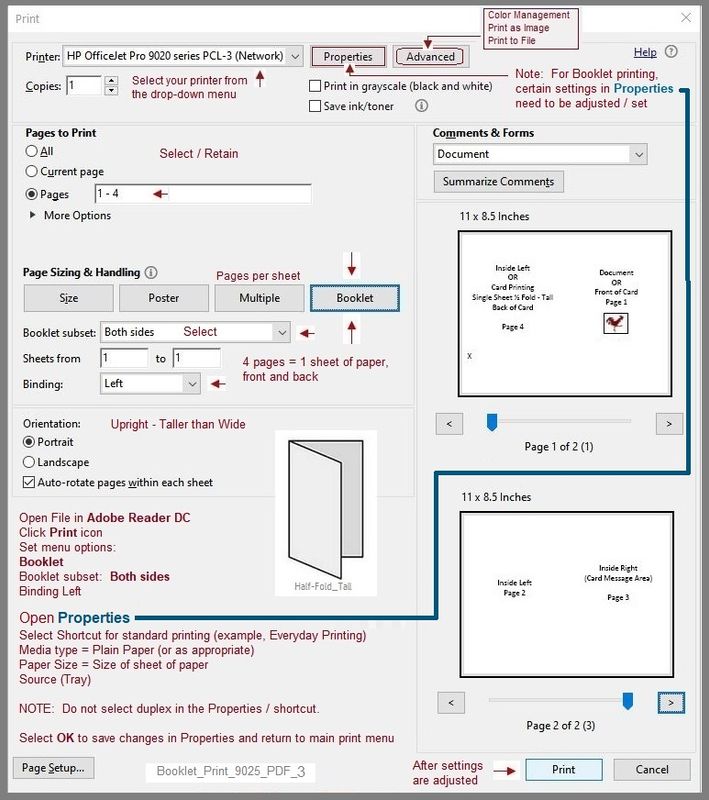

========================================================================
Browser printing provides a Preview based on the particular browser.
Remember to check in "More Settings" for additional options.
========================================================================
The full driver provides the foundation on which other programs and printing software depend.
Printer Software - Preparation
If you have not done so,
In addition to the HP Smart application,
Install the Full Feature Software / full driver printer software for the printer.
HP Smart and other print software / applications benefit from having the full driver installed.
Printer Software Check
Notes
If the full driver printer software is installed, you will see the printer listed in Control Panel > icon view > Programs and Features.
The installation of the printer software adds two shortcut icons to the Desktop.
The Printer Assistant is named for the printer and provides access to Print , Scan , and Tools
HP Scan is named for itself and provides a direct call to the HP Scan software.

Printer software not installed?
Method - Use the Easy Start Wrapper to Install the Full Feature / Full Driver Software
For printers that support the option,
Use the Easy Start wrapper to install and configure the printer software.
- Home Page - HP Easy Start
- Open Category Software and Drivers
- Topic: Software-Utility
- Download-and-Save the current version of the Easy Start wrapper to install your print software
- If using USB: Disconnect the USB cable between the printer and computer before installing the software.
- Right-Click on the downloaded package and "Run as Administrator" to start the installation
- When asked, Select to install the “Full Driver” / “Full Feature Software”
- If using USB: Connect the cable when instructed to do so (near the end of the installation process).
- After the software is installed, Restart the computer and log in.
Notes >> Easy Start... The Journey
- Full Administrator Rights are required to complete the HP Software installation.
- About 2/3 of the way through the setup, you will be given the opportunity to select the software - select the "Full Driver" set (as opposed to the basic driver or other application).
- You can skip / ignore suggestion(s) that you add the HP Account – you’ll need the account at some point, for now, you can skip this suggestion (as many times as it insists it’s a good idea) during the full driver software installation.
- If you see it, you can skip / ignore suggestion(s) regarding Instant Ink subscription. Instant Ink subscription is NOT mandatory.
- Disconnect from Virtual Private Network (VPN) connection while installing printer software.
- Full driver includes print and scan functions supported by your printer and provides the printer features on which other applications / software might depend.
========================================================================
Adobe Reader DC – Install Whether You Use It or Not
If you have not done so,
Reinstall / Update your PDF Reader (Adobe Reader DC /Optional Foxit Reader)
HINT: Watch out for and UNCHECK unwanted extra software
NOTE: Adobe Reader DC software can be installed even if you do not normally open / view / print PDF files directly from the Adobe Reader DC software.
========================================================================
HP Smart for Windows
HP Smart is an application available in the Microsoft Store
Learn how to use HP Smart on your Windows 10 computer.
Open the Software and Drivers Support Website for your printer > Check the Box Get the App
OR Open and Read >>> HP Printers - Using the HP Smart App (Windows 10)
NOTES:
Disconnect from Virtual Private Network (VPN) connection before downloading.
- HP Smart requires that you sign into the application using your HP Account credentials.
- HP Smart benefits (likes) having the Full Feature Software / full driver printer software installed. For example, full driver provides access to Shortcuts and Printing Preferences.
- Document includes the HP Smart application download links for Windows and Mobile devices, plus an FAQ section to assist with questions / issues.
- FAQ examples:
- What are the requirements to use the HP Smart app?
- Which printers are compatible with the HP Smart app?
- Why do I need to sign in or create an account to use the HP Smart app features?
- Older versions of the HP Smart app no longer support the login feature.
- Update the application to the latest version to access / use HP Smart
- FAQ examples:
================================================================================
HP Printer Home Page - References and Resources – Learn about your Printer - Solve Problems
“Things that are your printer”
NOTE: Content depends on device type and Operating System
Categories: Alerts, Access to the Print and Scan Doctor (Windows), Warranty Check, HP Drivers / Software / Firmware Updates, How-to Videos, Bulletins/Notices, Lots of How-to Documents, Troubleshooting, Manuals > User Guides, Product Information (Specifications), more
When the website support page opens, Select (as available) a Category > Topic > Subtopic
HP OfficeJet Pro 9020e All-in-One Printer
Printer and HP+ service
OR
>>> Open your HP+ Printer Homepage > Concierge Help > Click Contact Us link in the Orange box
Note that Concierge assistance is only available for registered HP+ printers.
NOTE: Where available, the Homepage website for the non HP+ model includes any missing "Category" sections not found in the HP+ printer site. What? The “+” and “not +” printers are the same printer – HP+ is a benefit / service.
HP+ > Benefits, Requirements, Your Responsibilities
HP+ Printing – Website / Information / FAQ
“Print Anywhere App” Supported on Select Printers
HP Printers - Print Anywhere with the HP Smart App
Step 3: Use Print Anywhere
Open Subsection: Private Pickup (HP+ printers only)
Enable / Disable the service to hold the print job until the person who sent it is near the printer.
Thank you for participating in the HP Community.
The Community is a separate wing of the HP website - We are not an HP business group.
Our Community is comprised of volunteers - people who own and use HP devices.
Click Thumbs Up to say Thank You.
Question / Concern Answered, Click "Accept as Solution"



08-27-2021 03:04 PM - edited 08-27-2021 03:09 PM
This is impressive, indeed it is. And I really appreciate the thorough review. I have carefully scanned what you have presented.
The thing is, I still don't see anything like a check-box that says anything like "Print Preview" or "preview print" or anything like that. I have always used the print dialog like I see here, but there has always been that check-box that I could select, and therefore I always look at the display before I waste ink and paper to be sure it's printing what I want it to. I frequently print reports from Quicken, and many, many PDF files, and always there has been that little check-box. Now, I am NEVER seeing that, despite all this tutorial you have given me.
For context, I am a pretty old guy, but I have been using computers since about 1965, from mainframes to iPads, so I have a bit of varied experience. I am a Windows user, since Windows 95, and have never had this much time and effort needed to do something pretty simple as printing...not until I installed this HP 9025e....
BTW, in originally submitting this, I did not get to elaborate because I inadvertently hit some key that sent it off prematurely. My hands don't work so well anymore, and typing is no longer my strong point.
08-27-2021 03:24 PM
You are welcome.
Impressive doesn't help if it doesn't do the trick, I guess. Smiling.
I cannot comment on Quicken - never used it.
I do remember that years back there was a little dialog that showed up - in those days I think Preview was tied to the basic printer operation. Now most anything you can adjust is subject to the abilities of the software / application you are using to view, translate, and submit the job to the printer.
That said, I don't have any other ideas at the moment.
If I think of something, I'll post back.
Thank you for participating in the HP Community.
The Community is a separate wing of the HP website - We are not an HP business group.
Our Community is comprised of volunteers - people who own and use HP devices.
Click Thumbs Up to say Thank You.
Question / Concern Answered, Click "Accept as Solution"



08-28-2021 11:34 AM
Well, I think I will try one more time to get some kind of answer to this riddle. I reconnected the Canon I am replacing (because it's old, and it no longer prints yellow) and tried out the print dialog again. Now, here are the things I am expecting to see on my new HP9025e.
Notice in this dialog, I can elect to have orientation "Auto" instead of having to select specific orientation. That's another thing I seem to be missing from HP's print software. Now, when I go to "Properties" I see this:
Now, in the upper right corner, there's that "Preview before printing" checkbox that I am looking for. Also, in the lower left corner I can make this always my preference. Also, notice that I have a full picture of my document to be printed right there in the dialog box. I just can't find any of these things in the HP printer dialog.
I will do some more experimenting, but I have already spent an awful lot of time getting to know this HP printer, and I'm not liking what I see so far. Someone please educate me!
08-28-2021 11:57 AM
Your first example appears to show the main print menu for Adobe Reader DC
The "preview window" in the main menu shows a small view of the "document" page (small, but there it is).
To set / adjust / verify the settings for paper size (for example),
In the main Adobe Reader print menu > Click Properties
What?
When called from within other software / programs,
Printing Preferences might be called Properties / Preferences / Printer Properties / More Settings, or similar
True,
Canon and HP do not present the data in the same way...
Canon opens Properties to >> "Quick Setup" > Commonly Used Settings
HP opens Properties to >> Printing Shortcuts - Other settings are available in separate Tabs
See first post / first example: Shortcuts >> Example - Printing Preferences - Main Menu
I think I must be missing your point.
I might be stuck on a theme...
If I think of anything else, I'll post back.
Thank you for participating in the HP Community.
The Community is a separate wing of the HP website - We are not an HP business group.
Our Community is comprised of volunteers - people who own and use HP devices.
Click Thumbs Up to say Thank You.
Question / Concern Answered, Click "Accept as Solution"



08-28-2021 03:30 PM
My point simply is that I can't find the features I want when trying to print to the HP, whereas I have never had such a problem with a printer before in my long life. Sure, I'm printing from Adobe--it's a PDF, after all. It's what I do a lot. But the properties for the Canon work for me, and those for the HP do not. I also, at least sometimes, print from WordPerfect, including Quatro Pro, and don't have any problem, I always seem to find that "Preview before printing" checkbox in Properties. Oh, well, I've beaten this horse to death with nothing to show for it. I'll be returning the HP printer....
08-28-2021 04:26 PM
I'm convinced - Printing Preferences are not working the way you expect.
The settings are either not there, they are too different, the setup is wrong.
After the full driver printer software is installed, you should have access to what the printer can do.
I'm out of ideas, I'm afraid.
I've never used a Canon printer and I cannot make any reasonable comparison.
I might find it equally strange or I might love it. Smiling.
Sure, you might as well return the printer - it is a decent machine but maybe not right for your setup.
I am sorry I could not help.
Good Luck.
No more HP printer?
You can start a separate thread and ask that your HP Community account be closed.
Thank you for participating in the HP Community.
The Community is a separate wing of the HP website - We are not an HP business group.
Our Community is comprised of volunteers - people who own and use HP devices.
Click Thumbs Up to say Thank You.
Question / Concern Answered, Click "Accept as Solution"





