-
×InformationNeed Windows 11 help?Check documents on compatibility, FAQs, upgrade information and available fixes.
Windows 11 Support Center. -
-
×InformationNeed Windows 11 help?Check documents on compatibility, FAQs, upgrade information and available fixes.
Windows 11 Support Center. -
- HP Community
- Printers
- Printer Setup, Software & Drivers
- Printing the time and date

Create an account on the HP Community to personalize your profile and ask a question
07-30-2021 03:36 PM
Printing the Date / Time on your document is a function of the software / application you are using to submit the job to the printer.
Both solutions included in this message assume you have installed the Full Feature Software / Full Driver printer software for your printer.
If you are printing from your Browser, the Header / Footer can be toggled (on / off) to provide additional information including the time / date.
For Example,
Browsers like Chrome and Firefox provide this information in the header / footer area. In Chrome, at least, make sure you open "More settings" (after you click Print) - scroll down and enable the header / footer. The setting is a toggle - switch it on / off to see the differences.
What else?
If you want to do so,
Add this - and / or other similar - field(s) to Word documents.
For example,
Open your Word document
Click open the footer area of the page to open the "Footer" (double click on the bottom of a page in the document)
Tab Insert
Look on the right of the ribbon for the tiny "Quick Parts" icon
Click the little down-arrow > Select Field
On the right side of the menu, scroll down and select "PrintDate"
Select your format (how you want the date to appear) and add the field.
If you like, click just in front of the new field and add a bit of text, for example, "Print Date: "
The immediate result is a non-helpful collection of zeros and maybe x's placed in the footer.
The field contents are updated just before the document is sent to print (between the time you click to Print and the time the contents / document is printed onto paper).
Example - Word document - Add Quick Parts Field to document
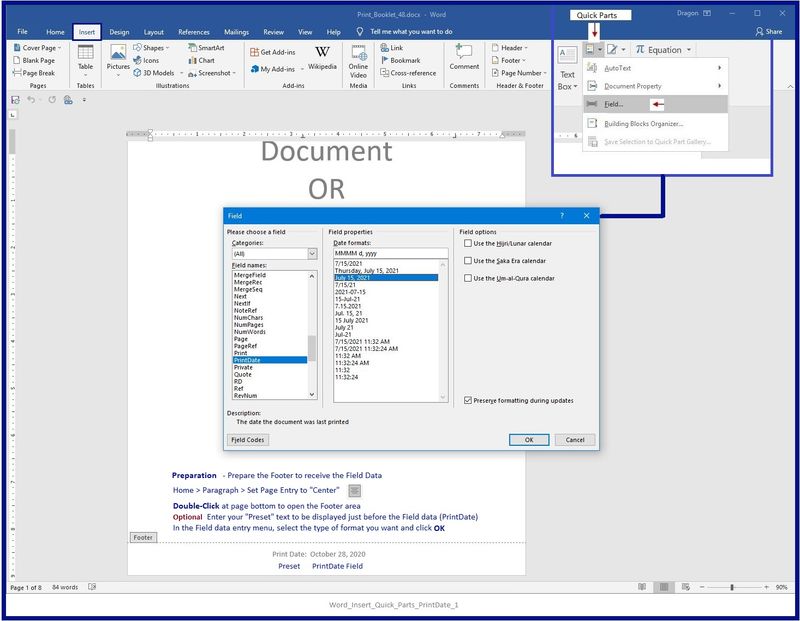
References / Resources
HP Printer Home Page - References and Resources – Learn about your Printer - Solve Problems
“Things that are your printer”
NOTE: Content depends on device type and Operating System
Categories: Alerts, Access to the Print and Scan Doctor (Windows), Warranty Check, HP Drivers / Software / Firmware Updates, How-to Videos, Bulletins/Notices, Lots of How-to Documents, Troubleshooting, Manuals > User Guides, Product Information (Specifications), more
When the website support page opens, Select (as available) a Category > Topic > Subtopic
HP OfficeJet Pro 6970 All-in-One Printer series
Thank you for participating in the HP Community.
The Community is a separate wing of the HP website - We are not an HP business group.
Our Community is comprised of volunteers - people who own and use HP devices.
Click Thumbs Up on a post to thank the author.
Question / Concern Answered, Click "Accept as Solution"



