-
×InformationNeed Windows 11 help?Check documents on compatibility, FAQs, upgrade information and available fixes.
Windows 11 Support Center. -
-
×InformationNeed Windows 11 help?Check documents on compatibility, FAQs, upgrade information and available fixes.
Windows 11 Support Center. -
- HP Community
- Printers
- Printer Setup, Software & Drivers
- Return Address is cut off on #10 Envelopes

Create an account on the HP Community to personalize your profile and ask a question
12-18-2018 10:33 AM
I am trying to print a #10 envelope on Microsoft Word (latest version) on Windows 10 Pro (latest updates). If it should matter, this is a brand new just out of the box computer. I am using a document saved from an old computer, from which it printed fine (after a whole lot of work, which I will also explain).
When printing my envelopes, I use a single picture which contains my stylized return address block. I position it in the upper left corner of the envelope in the document and attempt to print. When I get the print preview, the left 0.5 to 0.75 -ish inches of the return address are cut off. My margins can be set to any number, it doesn't matter, the left is cut off. The kicker is that if I reposition to compensate, which puts my return address an absurd inch to inch and a half away from the left side of the envelope, the RIGHT side of the return address is cut off, which is absolutely bonkers since there's still about seven more inches of space on the right side.
I have never had an HP printer, of which I've had many, print envelopes without this issue, except my last computer, which I've had to move away from since it's nine years old. After many many correspondences with HP support, I received information which showed me how to create custom paper sizes which finally allowed me to print #10 envelopes basically edge to edge, just by creating an additional #10 envelope size and using that new one instead, in spite of it matching the default #10 envelope settings.
This procedure does not work on my new computer. Half of the time I create the new "form" it doesn't even show up as an available paper size. The other half of the time, it yields no positive result, just the same truncation.
This is the link:
https://support.hp.com/in-en/document/c03890386
Most of the procedures in the document can't even be followed due to the HP OfficeJet 6978's print dialogues no longer having "Advanced" buttons anywhere in them. I follow the Devices and Printers sections to no avail.
Competitor's printers can print envelopes with no issues. I am wedded to HP printers due to circumstances beyond my control. I had hope, for the past year or so, since I was able to finally find a solution, but that solution no longer works.
I just want to print envelopes with return address information on them.
12-18-2018 05:21 PM
The following is guess-work, not to be confused with actual knowledge:
I believe the problem you are having is that you are not using the Word Envelope formatting options; instead you are attempting to place an image in place of the normal text entry designated for the Return Address.
Envelope, like document content, relies on the formatting that tells the Address content where to be located.
The Destination Address (Style Envelope Address) contains assigned size and location on the envelope (Format > Frame).
The Return Address (Style Envelope Return) contains a location but little Frame format.
It might be possible to create a Frame format setting for a new Style (
Normally, either using the standard (or Modified) envelope Style, the Return Address is designated a "block" of area that is defined in the Style controls.
Word > Mailings > Envelope > Set up Envelope and Options > Add to Document
To see the Control Style for Envelope Address, switch on "All Styles" in your Word document.
Click Home > Expand the Styles elements > Click Options > Select to see "All styles" > OK
Once you have all the styles in the list, open the Styles list, scroll down to Envelope Return and Envelope Address
Open Envelope Address - Click Drop-down Modify > Drop-down Format > Frame > and look at the information that blocks the area for the destination address. This is not the template you want to change - the point is to understand how the frame is constructed. Take a quick Snip of the information, if desired.

Word_Styles_Settings_1
Expand the Styles > Select to create a New Style template
Enter a Name for your template (Envelope Return 2)
Style for the following paragraph Envelope Address
Enter a new name (add a 2) > Edit the Frame information to have the Left side of the Address set in from the left edge of the envelope. Create an "exact" shape and size, if desired. Save under the new name.
Mailings > Envelope > Add destination address, omit return address > Add to document
Home
Find and Click on your new Style template: Envelope Return 2
This creates the Address format box in the upper left corner of the envelope
Click around inside the template box to put the cursor in the upper left corner of the box
Insert > Pictures > find and add your "picture" address
The picture should fall into the location marked by the address format box

Will this work? Unknown. I was intrigued by the idea and so spent some time looking at the Envelope Frame format.
Thank you for participating in the HP Community Forum.
We are a world community of HP enthusiasts dedicated to supporting HP technology.
Click Thumbs Up on a post to say Thank You!
Answered? Click post "Accept as Solution" to help others find it.



12-19-2018 07:47 AM
Thank you. That is an incredible, thought out, thorough response and I am impressed.
While I am carefully reviewing this information, I am already fearful it does not help for the following reason - a test.
The way in which I created my envelope is to make a blank Word document, go to the layout tab, selected the page size of #10 envelope, and then set the orientation to landscape. I have not touched Word's built in mailing utilites and functions. I place my image containing my address block in the desired location, with the layering setting the image "in front of text" so I can basically place it whereever I like.
I have networked access to a Canon printer, it turns out, and when I Print Preview my document I can see my newly created envelope as desired. When I switch to Adobe PDF, the envelope remains the same. The moment I switch to my HP OfficeJet, the left and right side of my address block image vanish. That is what leads me to believe this is some sort of deeper HP problem and not a Word issue.
12-19-2018 10:52 AM
OK, no envelope tools being used.
For those reading:
I discovered that Mailings > Envelope > select options > Add to Document allows the use of a Watermark that can be placed "behind" the Delivery Address (after the envelope is "added" to the document). Use an image / photo of your choice. "Kind of cool" and thought it worth a quick mention. Of course, adding the Watermark works for the manual "no envelope tools" method, too.
"Deeper HP Problem"
Yes, it is likely an interpretation difference between the Word document and the print driver. I usually don't deem software differences as errors or problems unless I know the software is not working as written. There is no way for me to determine this - I am not an HP employee and HP does not typically share the internal workings of their software with those of us "outside" the building. My opinion only and based on having written code in a previous life. Smiling.
Regardless, there may be a way to trap the data into the location you place that data.
Similar to the Frame formatting, try using a Text Box to corral the data on the "envelope".
Examples
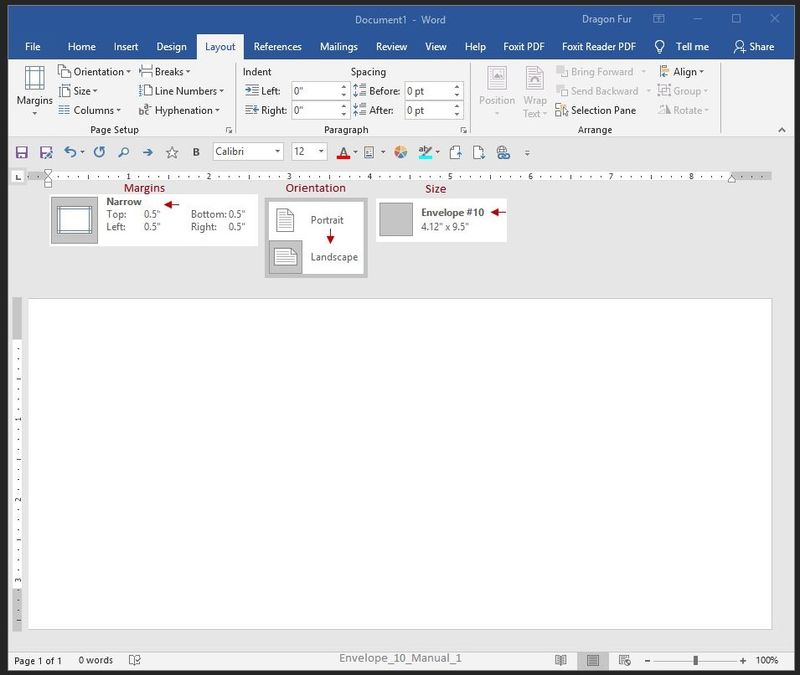

Because you are using a Word document, you can also add Text boxes at other places on the "page" and then add in images for decorations. While this is likely possible using the Envelope Frame Formatting (new Style for Envelope), Frame formatting is just a little more complicated to correctly place the information.
There are still "will it work" factors, of course: The Driver is still in play, the version of Word might make a difference.
At the least, it might be possible to save the document as a PDF and then print the PDF as an image. ?
For the moment, that's all I have on the subject. Smiling.
Thank you for participating in the HP Community Forum.
We are a world community of HP enthusiasts dedicated to supporting HP technology.



12-19-2018 01:20 PM
I really appreciate the impressive work you're putting in. This level of committment and detail is unprecidented for a forum posting. I just wish the ideas were working.
I've used a text box as you've indicated. However, the box is still cut off on the left and right sides, essentially making it look like text, with the right side cut off, and then just bordered on the top and bottom because the sides are truncated. I only specify for the sake of the visual.
I realize I should include my own visuals. The first image is the regular view in Word. Note I've tested with normal, narrow, and 0 margin sizes and the overall results do not change. The second image is the print preview window, with an HP printer selected.
I have seen that you may have said all you have to offer on the subject. If that's the case, know your work is appreciated.

12-22-2018 12:26 PM
@Dragon-Fur wrote:
OK, no envelope tools being used.
For those reading:
I discovered that Mailings > Envelope > select options > Add to Document allows the use of a Watermark that can be placed "behind" the Delivery Address (after the envelope is "added" to the document). Use an image / photo of your choice. "Kind of cool" and thought it worth a quick mention. Of course, adding the Watermark works for the manual "no envelope tools" method, too.
"Deeper HP Problem"
Yes, it is likely an interpretation difference between the Word document and the print driver. I usually don't deem software differences as errors or problems unless I know the software is not working as written. There is no way for me to determine this - I am not an HP employee and HP does not typically share the internal workings of their software with those of us "outside" the building. My opinion only and based on having written code in a previous life. Smiling.
Regardless, there may be a way to trap the data into the location you place that data.
Similar to the Frame formatting, try using a Text Box to corral the data on the "envelope".
Examples
Envelope_10_Manual_1
Envelope_10_Manual_1c
Because you are using a Word document, you can also add Text boxes at other places on the "page" and then add in images for decorations. While this is likely possible using the Envelope Frame Formatting (new Style for Envelope), Frame formatting is just a little more complicated to correctly place the information. Notepad++ Malwarebytes FileZilla
There are still "will it work" factors, of course: The Driver is still in play, the version of Word might make a difference.
At the least, it might be possible to save the document as a PDF and then print the PDF as an image. ?
For the moment, that's all I have on the subject. Smiling.
Thank you for participating in the HP Community Forum.
We are a world community of HP enthusiasts dedicated to supporting HP technology.
I realize I should include my own visuals. The first image is the regular view in Word. Note I've tested with normal, narrow, and 0 margin sizes and the overall results do not change. The second image is the print preview window, with an HP printer selected.
12-22-2018 01:09 PM
It does appear to be a margin error of some kind, though I cannot know what is happening behind the scene.
It almost appears you are using a "two column" field as opposed to treating the workspace as a "blank document" page. Columns can be tricky. I dislike columns. Smiling.
The biggest issue -- we are coming at the "problem" from vastly different perspectives. Nevermind that I cannot reproduce the problem and that our tools (Versions and setup of Office) are likely very different. Smiling. Working in the dark and looking across the night sky, as it were...
If you like:
Post an image of the Word page that includes the Word Ribbon and details on top. If the "Navigation" window is showing on the right side, close that. Shrink the Word window as much as you can without "squishing" the ribbon / selections along the top.
As much as is reasonable, outline the steps you are taking and the settings you are using.
If you have not done so in the past, know that you can Snip the image of what you want, save the image as a .jpg file, and then open the file in Paint (mspaint). Add text, arrows, whatever you like - save the file and post it.
Reference
Snip – available since Vista! Check out the “delay” feature in Windows 10
Snipping Tool in Windows 10 / 8 / 7: Tips & Tricks to capture screenshots
As to the time spent - No worries. I don't mind exploring the subject. I am disappointed that nothing is helping, of course.
Thank you for participating in the HP Community Forum.
We are a world community of HP enthusiasts dedicated to supporting HP technology.



