-
×InformationNeed Windows 11 help?Check documents on compatibility, FAQs, upgrade information and available fixes.
Windows 11 Support Center. -
-
×InformationNeed Windows 11 help?Check documents on compatibility, FAQs, upgrade information and available fixes.
Windows 11 Support Center. -
- HP Community
- Printers
- Printer Setup, Software & Drivers
- Setting up wireless printing

Create an account on the HP Community to personalize your profile and ask a question
01-15-2019 08:29 PM
I have a very reliable HP LaserJet P1102w. It was connected with my Mac with my Cable WiFi. When the cable was changed to fiberoptics, the connectiion was lost because of a new WPS. Now I'm having trouble connecting the printer to my desktop wirelessly. Looking for the HP Utility in my Smart App HP folder so I can search for my printer and set up the connection.
Mac OS x 10.11 El Capitan
HP LaserJet P1102w
Please help! Thank you.
01-17-2019 07:53 AM
A warm welcome to HP Community!
HP Utility is located inside the HP or Hewlett Packard folder under Applications. If you don't see HP Utility inside the HP or Hewlett Packard folder under Applications, then you may download and install HP Printer Utility from here.
We can also connect the printer to a wireless network from the printer EWS(Embedded web server) page. However, the printer has to be connect to your Mac using a USB cable. If you have a printer USB cable you may use the following steps to connect the printer to a wireless network:
-
Gather the network name and pass-phrase.
NOTE:
If you do not know your network name and password, go to Find Your Wireless WEP, WPA, WPA2 Password.
-
Connect a USB cable to the USB port on the rear of the printer
 , and then to the computer.
, and then to the computer. -
Click the Apple menu, and then click System Preferences.
-
Depending on your operating system version, click Print & Fax, Print & Scan, or Printers & Scanners.

-
Click the name of your printer, and then click Options & Supplies.
-
Click Utility, and then click Open Printer Utility.
-
Click HTML Config to open the advanced printer settings window.
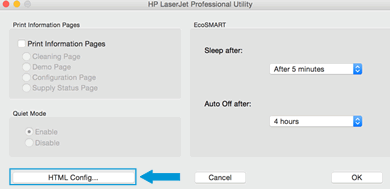
-
Click the Networking tab, and then click Wireless in the left pane.
-
Click 802.11b/g/n Wireless, and then select Enabled from the pop-up menu.
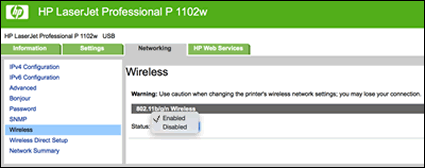
-
Double-click your network name to add it to the Current Network Name field, enter the network pass-phrase, and then click Apply.
-
Add your network name to the Current Network Name (SSID) field
-
Enter your network pass-phrase
-
-
Disconnect the USB cable from the printer and the computer.
-
In the Printers & Scanners, Print & Scan, or Print & Fax window, click the name of your printer, click the minus sign
 , and then delete the USB-installed printer.
, and then delete the USB-installed printer. -
Click the plus sign
 , and then click Add Printer or Scanner.
, and then click Add Printer or Scanner. -
Click the name of your printer with Bonjour as the kind, click the Use or Print Using box, and then select the name of your printer in the pop-up menu.
-
Click Add to add the printer to the list.
Let me know how it goes!
If the information I've provided was helpful, give us some reinforcement by clicking the Accepted Solution and Kudos buttons, that'll help us and others see that we've got the answers!
Have a great day!
I am an HP Employee
01-19-2019 03:55 PM
I was unable to connect my printer to my computer.
I reset my printer, and it no longer appears on the Printers list in my system, even when connected with my USB cable. It looks like something is wrong with my printer or my USB cable, because I can connect a USB storage drive.
The HP Utility doesn't open on my Mac. It is an ".exe" file, and I don't know if I should use WineBottler to open it or not. Can you help me. I would really like to continue to use my printer, but now I can't even get it recognized by my system.
Thanks! I don't really want to buy another printer, as this one works so well!
Much appreciation for your effort...Susan
01-21-2019 06:39 AM
The HP Utility that I have posted in my first post is a .pkg file and its only compatible with Mac OS. We could try the following tips and procedures to help troubleshoot and avoid USB connectivity issues.
-
Restart the printer and the computer: Restarting the computer and the printer can clear possible error conditions.
-
Reconnect the cable: Disconnect and reconnect the USB cable from the printer and the computer.
-
Connect to a different USB port: Connect the cable to a different USB port on the computer.
-
Disconnect from a USB hub or docking station: If you are using a USB hub or docking station, try connecting the cable directly to the computer.
-
Try a different USB cable: Use a different USB cable. HP supports USB cables less than 3 m (9 ft 10 in) in length.
-
Disconnect other USB devices: If you have several USB-connected devices, such as another printer, the computer might not have sufficient power supplied to the USB ports to detect all of them. Disconnect any other USB devices that are not in use.
I am an HP Employee
