-
×InformationNeed Windows 11 help?Check documents on compatibility, FAQs, upgrade information and available fixes.
Windows 11 Support Center. -
-
×InformationNeed Windows 11 help?Check documents on compatibility, FAQs, upgrade information and available fixes.
Windows 11 Support Center. -
- HP Community
- Printers
- Printer Setup, Software & Drivers
- Unable to communicate with wireless HP Officejet 5258 printe...

Create an account on the HP Community to personalize your profile and ask a question
07-10-2018 10:58 AM
I am unable to communicate with my wireless HP Officejet printer (5258) through Wndows 10. Only this computer has the issue. I can connect to the printer through HP Smart on my iPhone. The HP installation software enumerates the printer with the correct IP address but fails during the "Installing Network Device" phase. The computer and the printer are on the same wireless network and router. I can even ePrint to this printer!!! The HP doctor utility fails with the same error. I've tried rebooting the printer and the router. I even updated the printer firmware. The printer itself is within the warranty period.
The issue seems to be local to my Window 10 computer but I can't see the issue. I even disabled the Windows Firewall in case that was somehow preventing the connection.
07-11-2018 04:22 PM
Welcome to HP Forums,
This is a great place to get support, find answers and tips to your technical queries.
I understand that you facing issue while connecting to the network, need not worry I'll be glad to assist you.
To provide you with an accurate solution, I'll need a few more details:
Is the printer connected to the network?
Is the wireless light is blinking or steady?
Make sure the printer and the computer are connected to the same network and follow the below steps.
Step 1: Restart the computer, printer, and router
Restart the computer, printer, and router to resolve any connectivity error states.
NOTE:
The following steps temporarily disconnect network and Internet connections, and require restarting your computer. Complete any tasks or downloads in progress before continuing.
-
Turn off the router by pressing the power button or disconnecting the power cord.
-
Turn off the printer, and then unplug any USB or Ethernet cables.
NOTE:
When a USB or Ethernet cable is connected to the printer, the printer cannot connect wirelessly.
-
Close all running programs on your computer, and then shut down the computer.
-
Reconnect the power cord to the router, and then wait for the Internet activity light to display a normal connected status.
-
Turn on the printer.
-
Turn on the computer, and then continue to the next step.
Step 2: Uninstall the HP driver and software
Some HP software components might have installed incorrectly, even if the print driver and setup did not complete. Remove your print driver and software using the Uninstall a program tool in Windows Programs and Features.
-
If your printer connects to the computer with a USB cable, disconnect the cable from the printer.
-
Search Windows for programs and features, and then click Programs and Features in the list of results.
-
In the list of installed programs, click your HP printer name, and then click Uninstall or Yes.
-
If a User Account Control message displays, click Yes.
-
Follow the on-screen instructions to complete the software removal.
If the software uninstall process does not start or an error displays while uninstalling, download Fix problems that block programs from being installed or removed (in English) from the Microsoft website, and then try uninstalling again.
-
After the software uninstall is complete, restart the computer, and then continue to the next step.
Step 3: Repair system files
Use the Microsoft System File Checker (SFC) utility to repair damaged or corrupt system files.
-
Close all open programs and apps running in Windows.
-
Search Windows for command, right-click command prompt from the list of search results, and then select Run as Administrator.
-
Type sfc /scannow in the command prompt, and then press Enter.
The Microsoft SFC utility attempts to find and repair any damaged or corrupt files.
-
If a Windows Resource Protection did not find any integrity violations message displays, continue to the next step.
-
If a Windows Resource Protection found corrupt files and successfully repaired them message displays, continue with these steps.
-
If a Windows Resource Protect could not perform the requested operation or was unable to fix the corrupt files message displays, go to Use the System File Check tool to repair missing or corrupted system files (in English) for more information.
-
-
Try to install the HP driver and software again.
If the error message displays, click Cancel, and then continue to the next step.
Step 4: Use Microsoft Fixit Solution
For computers with Windows 7 and later, Microsoft has released an automated solution that fixes installation problems.
Go to https://support.microsoft.com/en-us/help/17588/fix-problems-that-block-programs-from-being-installed... (in English). Follow the on-screen instructions, and then continue to the next step.
If the error message displays, click Cancel, and then continue to the next step.
Step 5: Run HP Print and Scan Doctor
Download and run HP Print and Scan Doctor to resolve printing, scanning, and connection issues.
NOTE:
HP Print and Scan Doctor 5.0 is compatible with Windows 7 and later operating systems. When downloading HP Print and Scan Doctor on a computer with Windows Vista or earlier, a message displays directing you to download version 4.9, which is similar.
-
Download HP Print and Scan Doctor. When this link is clicked, HP Print and Scan Doctor is downloaded to your computer using your Internet browser. The file is approximately 10MB in size.
After the download and installation completes, HP Print and Scan Doctor opens.
-
Click Start on the Welcome screen.
-
If your printer is not listed, make sure the printer is turned on and connected, click My product is not listed, and then click Retry.
-
Select your printer, and then click Next.
Figure : Select your printer
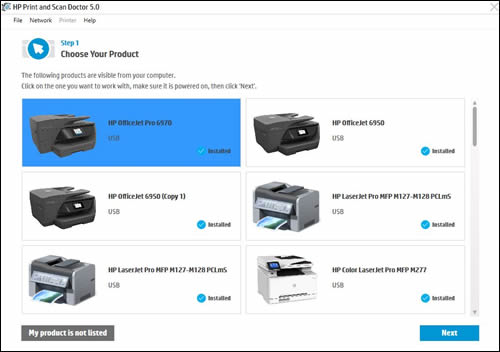
-
Click Install Software, and then follow the on-screen instructions to complete the installation.
If the installation error message displays, click Cancel and then continue to the next step.
If the issue persists, click on this link: https://support.hp.com/us-en/document/c05032099 and follow the step6.
Keep me posted, how it goes!
If the information I've provided was helpful, give us some reinforcement by clicking the Accepted Solution and Kudos buttons, that'll help us and others see that we've got the answers!
Have a great day!
Cheers:)
Raj1788
I am an HP Employee
07-13-2018 07:48 AM
I see that you were interacting with @Raj1788. I'd like to help.
Thanks for writing back to us.
I appreciate your time and effort.
Good to know that issue is resolved.
Feel free to contact us in future if you need any assistance.
Please mark the public post as an accepted solution so that it benefits several others and please give the same public post a Kudos for my efforts to help.
Take care and have a blessed week ahead.
Cheers.
Sandytechy20
I am an HP Employee
01-14-2020 06:07 PM
Welcome to HP support community.
What error message are you getting?
You are using this printer on Windows 7 computer or Windows 10?
Reply with the requested information for more assistance.
Cheers.
Sandytechy20
I am an HP Employee


