-
×InformationNeed Windows 11 help?Check documents on compatibility, FAQs, upgrade information and available fixes.
Windows 11 Support Center. -
-
×InformationNeed Windows 11 help?Check documents on compatibility, FAQs, upgrade information and available fixes.
Windows 11 Support Center. -

Create an account on the HP Community to personalize your profile and ask a question
02-01-2020 04:59 AM
I have been unable to install all files relating to the above. I have uninstalled via programmes from "Computer" numerous times and the icon in "Printers". I have tried to reinstall and at the end of the process the HP wizard says no printer installed but there are files to uninstall. Then while the wizard tries to uninstall the files it goes to "error" and can't solve the problem. The problem started with "unable to scan" and then moved to say printer disconnected when clearly it wasn't. I have tried changing the USB port but still got "disconnected". Any ideas as to what to do please. I have bought another printer (which I could take back) but I am reluctant to try and install it in case it is these remaining files which caused the problem in my current printer. Thanks for any help.
02-01-2020 12:30 PM
The normal uninstall may not remove all the printer software.
If this is your printer:
HP Officejet 4500 All-in-One Printer Series - G510
then...
The Specifications > Connectivity
Connectivity
Series | USB | Wireless network | Wired network (Ethernet) |
HP Officejet 4500 Wireless (G510n) | Yes | Yes | No |
HP Officejet 4500 (G510g) | Yes | No | Yes |
HP Officejet 4500 Desktop (G510a) | Yes | No | No |
This is your driver support page (download and install Full Feature Software)
NOTE: This Driver supports Windows 8.x through Windows 10
HP Officejet 4500 All-in-One Printer G510n-z Full Feature Software and Driver
- Read all through the information to better understand your options.
- Consider starting the "All the bits" section for the Uninstall.
- Read and follow the uninstall instructions, including the removal of leftover printer software in the user account.
- Install a fresh copy of the printer software.
Clean Remove and Reload Printer Software
Prep Work and Important Information
NOTE: There is less here than it appears - most of what is included are things you already know and have done or seen before.
Windows Updates
Before you install / reinstall printer software, do check and run Windows Updates. Even if Windows Updates appears to have caused trouble in the past, it is always possible rerunning Updates again can resolve odd issues (for example, printer not recognized).
(How to) Create Restore Point
Before making any changes to your system, always create a Restore Point!
Stop all programs: Browsers, games, Applications, etc.
Control Panel > icon view > System > System Protection >
Click (Highlight) your main disk (C) > Select Create a Restore Point
OR
(As available)
Create a restore point now for the drives that have system protection turned on
Create
The Print and Scan Doctor
Trouble? Before you try anything else, you may wish to download and run the HP Print and Scan Doctor - it does find and fix a number of issues, the software is easy to run, and it won't make anything worse.
The Doctor can help with several issues, including driver, connection, and "jobs stuck in the queue".
HP Print and Scan Doctor for Windows
HP Smart – The “Smart” New Printer Application for Windows 10
NOTE: This section does not apply to your Windows version.
Looking for the HP Smart Application for Windows 10?
Getting “smarter” all the time, the HP Smart App provides all the print environment and setup you need to use your printer.
- Add your printer to your network.
- Download and Install HP Smart for Windows.
How-to
Open the Software and Drivers Support Website for your printer
Check the Box Get the App
OR
Links to HP Smart software for Windows and Mobile devices, includes an FAQ section
HP Printers - Using the HP Smart App (Windows 10)
Windows key > All Apps > scroll down to category H > click on HP Smart
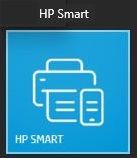
Optional: Right-Click on the application to Pin to Start and / or Pin to Taskbar
Reminder: For best results, after installing, be sure to log into the HP Smart app.
Adobe Reader DC – Needed Whether You Use It or Not
If you have not done so,
Reinstall / Update your PDF Reader (Adobe Reader DC /Optional Foxit Reader)
HINT: Watch out for and UNCHECK unwanted extra software
Adobe Reader DC software should be installed even if you do not open / view / print PDF files directly from the software.
IMPORTANT – Things are changing:
Not every printer offers the Full Feature Software as a direct download.
NOTE: This section does not apply to your printer software version.
- If available, use the Easy Start method to install your software: During the installation, select the Full Feature Software (full driver) when the option to select the software is presented. The name of the “full driver” might vary by printer model. For example, the software might be called “Full Solution Software” or simply “Full Driver”.
- After the software is installed, Restart the computer and log in
The Basics – Short and Sweet - Reinstall Full Feature Software
When everything is generally OK and you (just) want to remove and reinstall the software.
Printer Software
- Uninstall the existing printer software from Programs and Features
- Restart the computer and log in
- Open Category Software and Drivers in your printer Support Website
- Download-and-Save the Full Feature Software or HP Easy Start Printer Setup for your Operating System version.
- Navigate to the folder in which you saved the software installation package (likely Downloads)
- Right-Click on the downloaded package and "Run as Administrator" to start the installation
- After the software is installed, Restart the computer and log in
+++++++++++++++++++++++++++++++++++++++++
OR
The Detailed Procedure – “All the bits and extra steps”
“Not Working” – Software does not work, won’t install, or things are generally “stuck in the mud”
Things to Know
NOTE
This procedure does not address File System errors in Windows nor does it fix issues in your network that are blocking or failing to find and accept the device on the network.
- Read through the following text, then proceed with the steps that are relevant to your situation.
- For best results, do not ignore the suggested Restart
- Procedure includes optional “extra bits” clear and clean steps to assist with “troubled” software installations. Extra sections are marked with an asterisk pair “**” front and back.
- In general, most installations tend to work better if Windows Updates and your other computer Updates are already installed and current.
(Start)
** Printer Software – Blocked in Security Software **
Check your Security Software to make sure the printer software is not being blocked. Most Security software will allow you to make an exception for applications / software you want to use on your computer.
If you make changes to the security software setup, Restart your computer and log in.
Uninstall Existing Printer Software
Uninstall existing printer software from Programs and Features
Method One - Control Panel > icon view > Programs and Features >
Method Two - Settings > Apps > Apps and Features >
Search or Scroll down
Uninstall the printer software
After the software is removed, Restart the computer and log in
If printer software will not uninstall, appears to be removed and then shows up again, or is otherwise not “going away” when you tell it to do so, try an Uninstaller program.
Microsoft: Fix problems that block programs from being installed or removed
** Uninstall - Printer Software – Lurking in the Device Manager **
Check / Verify: If the printer is still lurking in the Device Manager, remove it.
Control Panel > icon view > Device Manager
Expand category Printers
If any unwanted printer name or “Unknown Device” is listed,
Right-Click on the printer / device > Uninstall
Expand category Imaging Devices
If any unwanted printer name or “Unknown Device” is listed,
Right-Click on the printer / device > Uninstall
If any devices are removed, Restart the computer and log in
** Uninstall - Printer Drivers – Lurking in Devices and Printers **
Check / Verify: If the printer drivers are still lurking in Devices and Printers, remove driver(s) related to the printer.
Control Panel > icon view > Devices and Printers
Left-Click on any unwanted Printer found in the Printers list
Clicking on a printer, displays options along the ribbon (near the top of the Devices and Printers window)
Click Print Server Properties > tab Drivers
Click on Driver(s) in list, select Remove > OK to exit menu
Back in Devices and Printers > Right-Click on the printer > Remove Device
If any devices are removed, Restart the computer and log in
➡️ ** Uninstall - Printer Software – Lurking in the User Account **
Check / Verify: Printer related files and folders are stored in the User AppData hierarchy. If you have had trouble getting the printer to work, complete this step to delete printer files from the Temp folder and the Local\HP folder
Clear Temp Folder in AppData
Method One
Open File Explorer > Navigate to C:\Users\YourAccount\AppData\Local\Temp
OR
Method Two
Windows key + X + R (Run command) > type %temp%
Delete the files in the Temp folder (It is expected that some files cannot be deleted, ignore these)
Restart the computer and log in
Clear HP Printer mention in AppData\Local\HP
Open File Explorer > Navigate to C:\Users\YourAccount\AppData\Local\HP
Remove / Delete any folder named for the printer you wish to remove
Installation – Full Feature Software
NOTES
- If using USB, disconnect the USB cable between the printer and the computer before starting the installation. Connect the cable when instructed to do so (toward the end of the installation procedure).
- Some (newer) printer models (only) provide the "Easy Start" install method. When applicable, the Easy Start installation will be found in the Software and Drivers website support page > Category Software
- Within Easy Start, you will be given the opportunity to install the software that is available for the printer.
- Look for / Select the "Full Driver" software
HP Documents
HP Printers - Finding Drivers, Apps, and Updates for HP Printers
HP Printers - Uninstalling the Printer Software (Windows)
HP Printers - Updating or Upgrading Printer Firmware
Install - Manual Installation of the Downloaded Printer Software
- Open Category Software and Drivers in your printer Support Website
- Download-and-Save the Full Feature Software or HP Easy Start Printer Setup for your Operating System version.
- Open File Explorer
- Navigate to the folder in which you saved the installation file (likely Downloads)
- Right-Click on the installation package and “Run as Administrator”
NOTES
- If you use the Easy Start method, select the Full Feature Software (full driver) when the option to select the software is presented. The name of the “full driver” might vary by printer model. For example, the software might be called “Full Solution Software”.
- After the software is installed, Restart the computer and log in
** Install - Optional - Video help **
NOTE: Videos may be found in one or more locations (depending on printer / software / version)
Open the printer Software and Drivers page >
Scroll down and select Related Videos > Click View All >
Find and view the relevant video
AND / OR
** Install - Printer Homepage – “Things that are your printer” **
Drivers / Software / Firmware Updates, Videos, Bulletins/Notices, How-to, Troubleshooting, User Guides, Product Information, more
Open the printer Support Website Homepage >
Scroll down and select Video Tutorials > Click View All >
Find and view the relevant video
AND / OR
Install - HP Collection of “how-to” videos
- Use Categories and the search window to narrow the search.
For example,
Category Printers and All-in-Ones > Install, Setup, Drivers
- Select your Video
Firmware
This section does not apply to your Windows version
Consider installing the printer Firmware
READ (when provided) all information and instructions before installing the firmware
If / After the firmware is installed, Restart the computer and log in
Reminders
- Firmware is normally updated after the printer software is installed / functional.
- Firmware does not have to be updated if you change computers.
- Firmware does not have to be updated when you reinstall the printer Software.
Reference and Resources – Places to find help and learn how to use your Printer
Clarification of terms and "what the printer can do" (Specifications)
Printer Homepage – “Things that are your printer”
NOTE: Content depends on device type and Operating System
HP Drivers / Software / Firmware Updates, How-to Videos, Bulletins/Notices, Lots of How-to Documents, Troubleshooting, Access to the Print and Scan Doctor (Windows), User Guides, Product Information (Specifications), more
When the website support page opens, Select (as available) a Category > Topic > Subtopic
HP Officejet 4500 All-in-One Printer Series - G510
OR
Open Support Home
Enter the name of your device
When the website support page opens, Select (as available) a Category > Topic > Subtopic
Thank you for participating in the HP Community Forum.
We are a world community of HP enthusiasts dedicated to supporting HP technology.



02-04-2020 02:19 AM
Thank you so much for such a fast and comprehensive reply. I have followed the various instructions as far as possible as I am not a knowledgeable user and completed a re install without the error message about unnecessary files needing to be deleted appearing. However, in control - programmes- Hp 4500 dated 2014 still refuses to budge, although i don’t think there is anything in it, but I don’t know enough to verify. Unfortunately, even after a supposedly successful install I still have “printer disconnected “. Am I correct in thinking that as the first issue was being unable to scan, and if I remember the error message was “unable to find imaging xxx”, that it isn’t a problem with the printer cable?
Many thanks
02-04-2020 06:34 AM
Decided to give up and install new printer. Noooooooooooo it still won't print! Used Scan and Printer Doctor. This uncovered an error that it couldn't fix. Told to go to Device Manager. This uncovered a driver error and told me to click to try and reinstall driver.
Couldn't be fixed and showed alternatives to try. I don't understand which one I should choose. Having spent 2 days looking at this problem, I have now given up and will call an engineer in. Wish I hadn't bothered with new printer as probably something on my pc and not my old printer's fault.
02-04-2020 09:38 AM
You are welcome. Too bad the results are getting worse instead of better. Rats.
Once you have backed up your data and created the Restore Point, consider Restarting Everything, including your network router (box that provides your network service). Windows still loves a Restart. The printer, network, and other devices benefit as well.
Unfortunate that even the Microsoft software removal tool won't remove the old printer entry from Programs and Features. I have not seen Windows 8.1 for a few years - seems like the Fixit software worked on that version of Windows. Support for Windows 8.1 ended two years ago (at this writing) - things change.
Reprint
Microsoft: Fix problems that block programs from being installed or removed
Although I do not use it, I have read that people have used the free version of the Revo uninstaller with success. I would guess that this software still works in Windows 8.1 since it is not dependent on Microsoft to keep it current.
Revo Uninstaller (Free version)
Not sure what you were looking at the in the Device Manager - different situations would have resulted in different messages. That the error is not one you can describe is unfortunate but in this context means little. When you have someone in to look at the problem, ask that person to look at the error - he / she can help decide what to do.
For example, the new printer error could be a result of something going on the the Windows Installer. Generally, if this is the case, you will have trouble with more than just printer software. Windows uses its Installer for all kinds of software, in other words. The Installer does not usually break.
File Repair, Restore Point, and Backups
Restore Point was already discussed (previous post). Good idea to have a "go back" point. Remember: Restore Point does NOT include your personal data (files and folders). You need to have backed up your data to protect it.
If here is fault in the File System, one might use "chkdsk" to check / repair minor errors. This tool would work in Windows 8.1 though I cannot say what, if anything, it would find / fix. Generally, running chkdsk does no harm - that is, even assuming there are errors in the file system, chkdsk won't make things worse. Regardless, if you or any Engineer decides to run file repair software - or any software that might change the File System structure (change Windows), do consider making a new backup of your recent / most critical files and folders before you make any changes - store the backup in the cloud, on a USB stick, "somewhere" you can access the data in the event that the computer becomes unavailable.
Thank you for participating in the HP Community Forum.
We are a world community of HP enthusiasts dedicated to supporting HP technology.



