-
×InformationNeed Windows 11 help?Check documents on compatibility, FAQs, upgrade information and available fixes.
Windows 11 Support Center. -
-
×InformationNeed Windows 11 help?Check documents on compatibility, FAQs, upgrade information and available fixes.
Windows 11 Support Center. -
- HP Community
- Printers
- Printer Setup, Software & Drivers
- deskjet 3570 printer change of printer margin settings

Create an account on the HP Community to personalize your profile and ask a question
09-19-2020 04:03 PM
Deskjet 3750
The printer does not support borderless (size 0 margins).
| Print Margin Bottom (A4) | 12.7 mm | .5 in |
| Print Margin Left (A4) | 3 mm | .1 in |
| Print Margin Right (A4) | 3 mm | .1 in |
| Print Margin Top (A4) | 3 mm | .1 in |
Minimum margins, as available, are set in the software used to view / submit the job to the printer.
For example,
The bottom margin minimum is larger than those required on the sides and top.
In Word, you could use "Narrow" margins to create a .5 margin around the document that also adheres to the .5 requirement on the bottom edge.
Similarly, if you are printing an image, the software you are using might let you adjust the margins. at least within the limitations enforced by the printer hardware.
Example - Paint (mspaint)
See the note on the right side of the example.
- If, for example, you did not know the minimum margins allowed by the printer > Set the margins to 0 (zero) does not work - but the margins will "come back" as minimum allowed.
- If you know the margins, for example, you know your minimum bottom margin is .5 inches, set every margin at .5 inches and then center the image both horizontal and verical on the paper to be used.
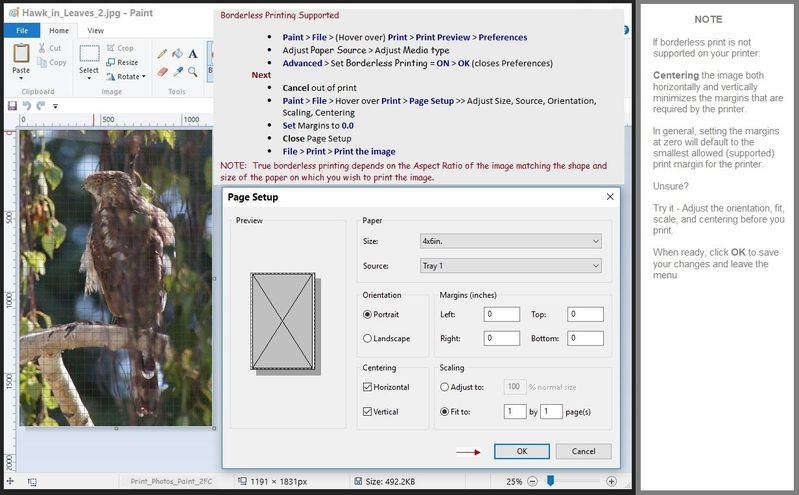
What else in Photo Printing "outside of the norm"?
Irfanview > Free
Irfanview provides (free) exceptional software that can be used for a variety of scan and print tasks, including the “Mirror” or horizontal flip function plus several other options not found elsewhere.
- Create a Restore Point (optional, recommended)
- Download the appropriate version (32bit or 64bit) of the program from the Website and install the program
- Additional information at the website, including: FAQ
Simple Print Example
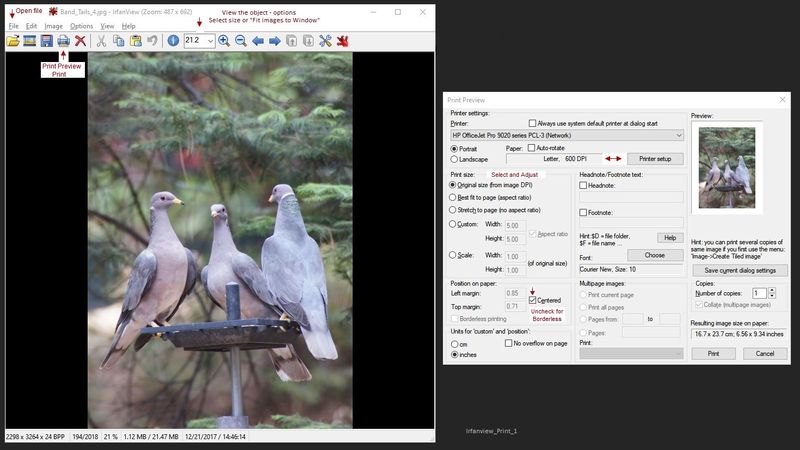
NOTES
Both 32bit and 64bit versions are available.
For example,
Irfanview 64bit version – Information and Download
Software and All Plugins for 64bit version: https://www.fosshub.com/IrfanView.html
Includes Plugin for creating Multiple-page PDF files for images (Poster or large paper printing)
Includes access (where available) to Scan with HP Twain > Adjust settings > Save
How to find help within the Irfanview software
Once installed, open the software > tab Help
Example help entry:
Vertical/Horizontal Flip
- Click on the Image Menu, then Vertical Flip. The image will turn upside-down. The left/right orientation will stay the same.
- Click on the Image Menu, then Horizontal Flip. The image will turn side-to-side, as in a mirror.
Note: The effect can be used on a smaller portion (rectangle selection) of an image, as well as the entire image.
============================================================
References / Additional Information
Product Specifications for the HP DeskJet 3750 All-in-One Printer (T8X12B)
HP Smart for Windows
HP Smart is an application available in the Microsoft Store
Learn how to use HP Smart on your Windows 10 computer.
Open the Software and Drivers Support Website for your printer > Check the Box Get the App
OR
HP Printers - Using the HP Smart App (Windows 10)
NOTE: Website includes the HP Smart software for Windows and Mobile devices, plus an FAQ section to assist with questions / issues
HP Smart Tasks for Windows and HP Smart Mobile
Where available, Smart Tasks can be configured for several print tasks.
- Print: Send a print job to your printer.
- Email: Send an email message or attachments.
- Save to: Save a file to a cloud storage account, such as Google Drive or Microsoft OneDrive.
HP Printers - HP Smart: Use Smart Tasks
HP Smart – Mobile Fax – Information, Sign-up, Terms of Service
Not your home site? Click the Flag to change to your region.
Mobile Fax information, including a link (below the FAQ section) to the all-important Terms of Service Contract. NOTE: It is NOT necessary that you be enrolled to read the contract > Open the main website > scroll down past the FAQ
Printer Home Page - References and Resources – Learn about your Printer - Solve Problems
“Things that are your printer”
NOTE: Content depends on device type and Operating System
Categories: Alerts, Access to the Print and Scan Doctor (Windows), Warranty Check, HP Drivers / Software / Firmware Updates, How-to Videos, Bulletins/Notices, Lots of How-to Documents, Troubleshooting, User Guides / Manuals, Product Information (Specifications), more
When the website support page opens, Select (as available) a Category > Topic > Subtopic
HP DeskJet 3750 All-in-One Printer
Thank you for participating in our HP Community.
We are a world community of volunteers dedicated to supporting HP technology
Click Thumbs Up to say Thank You.
Answered? Click "Accept as Solution" .




