-
×InformationNeed Windows 11 help?Check documents on compatibility, FAQs, upgrade information and available fixes.
Windows 11 Support Center. -
-
×InformationNeed Windows 11 help?Check documents on compatibility, FAQs, upgrade information and available fixes.
Windows 11 Support Center. -
- HP Community
- Printers
- Printer Setup, Software & Drivers
- deskjet d1600 drivers for windows 10

Create an account on the HP Community to personalize your profile and ask a question
04-22-2019 10:46 AM
I've connected it to my computer but Windows doesn't see or recognise it. When I do a search for drivers on HP.com i'm only shown a download for HP Print and Scan Doctor which when run finds the printer and asks to download the software but when I click the install button it says there is already another instance running. This didn't make sense at the time but I've figured out the only software available for this printer for any OS is only the Print and Scan Doctor. Does anyone have any suggestions other than to throw out a perfectly good printer? TIA
04-23-2019 08:35 AM - edited 04-25-2019 09:48 AM
Welcome to the HP Support Community!
- I'm afraid there are no drivers available for Windows 10.
Let us try Installing and Using the Windows Built-in Print Driver.
Step 1: Set Windows Update to automatically download driver software
In Windows, search for and open Change device installation settings.
In the Device Installation Settings window, select the Yes option, and then click Save Changes.
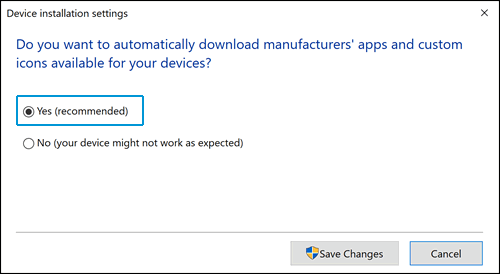
Step 2: Connect your printer to the computer
Make sure your computer is turned on and connected to the Internet.
Turn on the printer.
Connect a USB cable to the USB port on the rear of the printer
 , and then to the computer. This printer only supports a USB 2.0 port.
, and then to the computer. This printer only supports a USB 2.0 port.If a Found new hardware window displays, follow any prompts to install the driver, and then try to print.
- If you can use your printer, your driver installed, and you do not need to continue with the steps in this document. Continue to the frequently asked questions in this document for more information.
- If you cannot use your printer, continue to the next step.
Step 3: Install the print driver with the Add a Printer wizard
In Windows, search for and open Control Panel.
Click Devices and Printers, and then click Add a printer.

On the Choose a device or printer to add to this PC window, select your printer, click Next, and then follow the on-screen instructions to install the driver. If your printer is not in the list, continue with these steps.
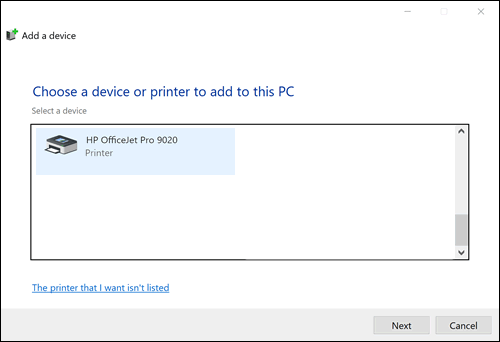
Click The printer I want isn't listed, and then select Add a local printer or network printer with manual settings.

Click Next.
Select Use an existing port (USB001: Virtual printer port for USB), and then click Next.
Click Windows Update, and then wait for the print drivers to update.
Click HP, Hewlett-Packard, or Hewlett Packard in the Manufacturer pane, and then click the name of your printer in the Printers pane.
Click Next, and then follow the on-screen instructions to install the driver.
Disconnect the printer USB cable from the computer, and then reconnect the cable.
Try to print.
Let me know how this goes.
Please click “Accept as Solution” if you feel my post solved your issue, it will help others find the solution. Click the “Kudos/Thumbs Up" on the bottom right to say “Thanks” for helping!
KUMAR0307
I am an HP Employee
