-
×InformationNeed Windows 11 help?Check documents on compatibility, FAQs, upgrade information and available fixes.
Windows 11 Support Center. -
-
×InformationNeed Windows 11 help?Check documents on compatibility, FAQs, upgrade information and available fixes.
Windows 11 Support Center. -
- HP Community
- Printers
- Printer Setup, Software & Drivers
- how do I enlarge copies on deskjet 2752e?

Create an account on the HP Community to personalize your profile and ask a question
05-13-2022 11:06 AM
This printer can make copies "as-is" from the printer flatbed.
If you want to change the size,
Scan the item > Save it > Open the saved item in the appropriate software for print
Print at a size available in the software / application
Notes
Depending on the scan application / software you are using, that scan application / software supports edits to the original scan content before selecting save / share / print.
Scan > Edit options are limited - If you don't find what you want,
Scan then Save the content > Open for print - Adjust the settings and print an available paper size / type
Start here:
Starting on Page 55
and here
References / Resources
Full Feature Software / full driver printer software - "How-to" Installation - Video
HP DeskJet 2700 series printer : Download Offline Copy of Software and Install on Win 10 computer
The Full Feature Software includes "HP Scan"
The full driver also supports accessing the printer features and Printing Preferences - Shortcuts
Set Printing Preferences – Windows
NOTES
- This section is not applicable to Mobile Printing.
- Access to the complete Printer Preferences requires having installed the Full Driver printer software.
- The printer should be selected as the default and current printing device.
- Printing Preferences are available directly from the driver.
- Printing Envelopes? See NOTE
Windows 11
Settings > System > Bluetooth & devices > Printers and scanners
Check the list of devices – Select / Open Printer > Select Printing Preferences
Windows 11 – Settings Path to “Devices and Printers”
Settings > System > Bluetooth & devices > Scroll down > Devices and printers
Windows 10
Control Panel > icon view > Devices and Printers
Right-Click on your printer > Printing Preferences
- When called from within printing software / applications, Printing Preferences might be called "Printer Properties" / "Shortcuts" / “More Settings” / “Properties” / "Printer Setup" or similar.
- No Size? If the size of the Paper Size is not included in the Drop-down list, consider / try: Create a Custom Paper Size Form. Reference: HP Printers - Creating Custom Paper Sizes
NOTE >> Word > Mailings > Envelopes :: Preferences and Envelopes
Select / leave Printing Preferences Shortcut to "Everyday Printing" or something equally benign.
- - - - - - - - - - - - - - - - - - - - - - - - - - - - - - - - - - - - - - - - - - - - - - - - - - - - - - - - - -
Preparation > Check / enable the printer as the “Default Printer”
Settings > Devices > Printers and scanners
UNCHECK (clear box) Let Windows manage my default printer
Select (Left-Click) your printer from the list of printers > Manage > Set as Default
- - - - - - - - - - - - - - - - - - - - - - - - - - - - - - - - - - - - - - - - - - - - - - - - - - - - - - - - - -
Example - HP Smart - Windows - Scan (Photo)

Example - HP Smart - Windows - Scan > Edit
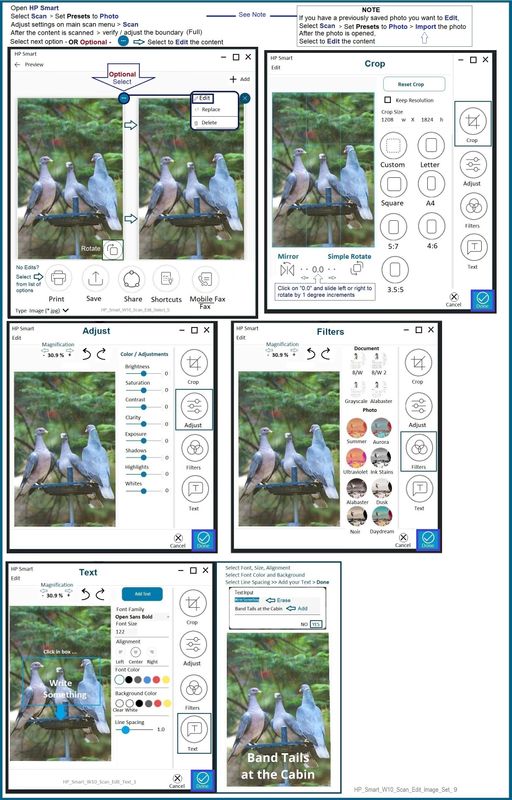
Example - HP Smart - Windows - Simple Photo (Image) Print
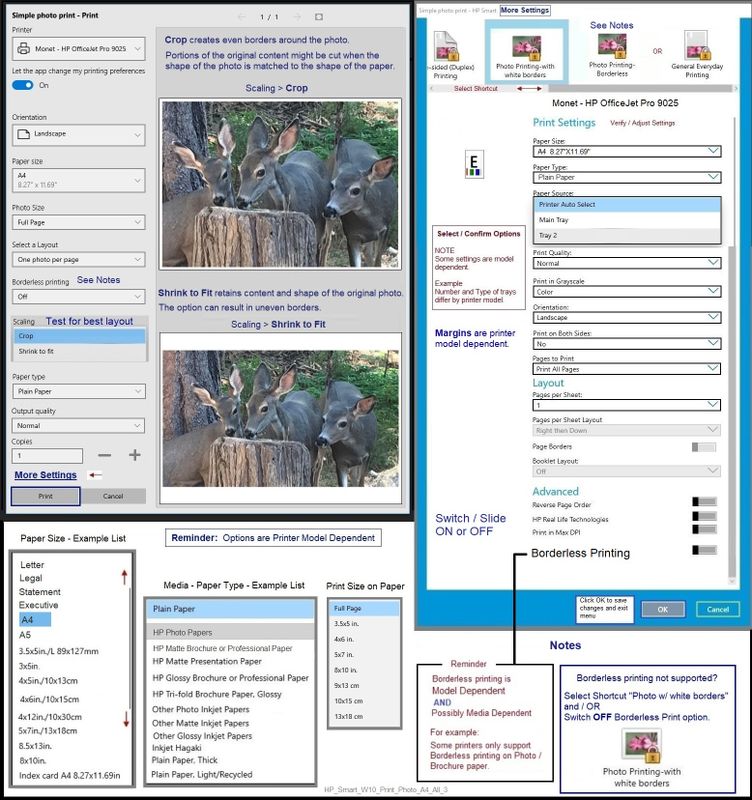
========================================================================
HP Smart for Windows
HP Smart is an application available in the Microsoft Store
OR
Open the Homepage / Support Website for your printer
Category Software and Drivers > Check/ Get the App
>>> Open and Read >>> HP printer setup (HP Smart app)
NOTES:
- Disconnect from Virtual Private Network (VPN) connection before downloading.
- Turn on Wi-Fi on your computer or mobile device and connect to your network. If the computer is connected to the network with an Ethernet cable, temporarily disconnect the cable and use the Wi-Fi connection during the setup.
- HP Smart requires that you sign into the application using your HP Account credentials.
- When working through a browser to access HP Smart, be sure you have Cookies enabled. If cookies are enabled and you are having trouble, clear Cache and Cookies. And / Or … Try a different browser – assign that browser as the Default. (Note: Chrome not working? Use / Assign a different default browser.)
- Where possible, HP Smart benefits (likes) having the Full Feature Software / full driver printer software installed. For example, full driver provides access to Shortcuts and Printing Preferences.
- Document includes the HP Smart application download links for Windows and Mobile devices, plus an FAQ section to assist with questions / issues.
- FAQ examples:
- What are the requirements to use the HP Smart app?
- Which printers are compatible with the HP Smart app?
- Why do I need to sign in or create an account to use the HP Smart app features?
- Which languages does the HP Smart app support?
- Older versions of the HP Smart app no longer support the required login feature.
- Update the application to the latest version to access / use HP Smart
- FAQ examples:
========================================================================
HP Printer Home Page - References and Resources – Learn about your Printer - Solve Problems
“Things that are your printer”
When the website support page opens, Select (as available) a Category > Topic > Subtopic
NOTE: Content depends on device type and Operating System
Categories: Alerts, Access to the Print and Scan Doctor (Windows), Warranty Check, HP Drivers / Software / Firmware Updates, How-to Videos, Bulletins/Notices, Lots of How-to Documents, Troubleshooting, Manuals > User Guides, Product Information (Specifications), more
HP DeskJet 2752e All-in-One Printer
Thank you for participating in the HP Community.
Our Community is comprised of volunteers - people who own and use HP devices.
Click Helpful = Yes to say Thank You
Question / Concern Answered, Click "Accept as Solution"



