-
×InformationNeed Windows 11 help?Check documents on compatibility, FAQs, upgrade information and available fixes.
Windows 11 Support Center. -
-
×InformationNeed Windows 11 help?Check documents on compatibility, FAQs, upgrade information and available fixes.
Windows 11 Support Center. -
- HP Community
- Printers
- Printer Setup, Software & Drivers
- printer was working great now says no drivers available

Create an account on the HP Community to personalize your profile and ask a question
06-26-2022 06:55 AM
it was working great but it has done this befreo all of sudden will not respond...so in the past ended up removeing printer and hpsmart and that worked last time i had to go to hp direct to download the hpsmart before it would download printer drivers...this time it always takes me to the app store to download hpsmart and it always says no drivers once the printer is installed the scan function works but no printing
06-26-2022 06:58 AM
Hello, @hmarkant
Thank you for visiting the HP Support Community!
Admin and Mods are here to guide the customer to get the best experience from the Community.
To help volunteers that reply to posts in the Community, please provide more details about your issue. Here are some recommendations of information that can help volunteers to better understand and provide support to your question:
- Exact model of your printer / Desktop/ notebook (if you need help, click here for information on how to find your model number model).
- Operating system (including revisions made with service packs, 32-bit or 64-bit, etc.)
- Connection method - USB, physical LAN, or wireless?
- Error messages - on the printer display and/or computer, any patterns for flashing lights.
- Any system changes before the problem starts (Example: Operating System Update, Software installation);
Please let us know if you have any additional questions or concerns. Our job as HP moderators is to monitor all traffic on the community.
Thank you.
06-26-2022 07:10 AM
this has happened a coupls of times before and i eneded up removing printer and reintall that work a few times then twice i had to reintall hpsmart..the time before same thing when i would download hpsmart from app store no drivers avaiablebut when i download direct from hp worked great...this time EVERY time i go to install hpsmart it ALWAYS takes me to app store and then when i try to install printer it always says no drivers it will scan fine but no printing
06-26-2022 12:54 PM
Welcome to the HP User Community.
"No drivers available" can be the result of a bit of printer software that is stuck somewhere after a previous installation attempt.
If you intent is to re-install the Full Feature Software / Full Driver printer software,
If the source of the problem is not buried deep in the Windows File System,
The following "all the bits" procedure might help you install the full driver printer software.
NOTE
This procedure does not address HP Smart, though you could certainly uninstall the app until after you get the full driver software working.
Preparation
There are two parts to the Printer Software:
- HP Smart application - supports printing and scanning PDF and Photos / Images. HP Smart is supported in many regions and on many newer networked printers - The app is available from the Microsoft Store . HP Smart requires that you sign in using your HP Account credentials.
- HP Full Feature Software / Full Driver printer software - supports printing and scanning from the web, printing in programs (for example, Word), and access to the full range of Printing Preferences / Shortcuts. The full driver printer software includes HP Scan. No Sign-in required.
When installed,
HP Smart is listed in Settings > Apps > Apps and Features
HP Smart is never listed in Programs and Features
When installed,
The Full Driver printer software is listed in Control Panel > icon view > Programs and Features
And
The Full Driver printer software can also show up in Settings > Apps > Apps and Features
Example - HP Full Feature Software - Installed in Programs and Features
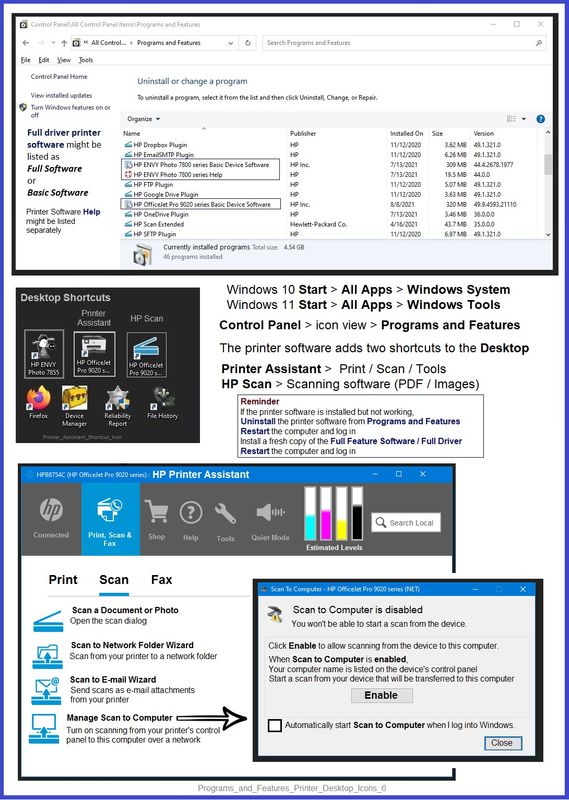
Printer Software – Blocked in Security Software
Check your Security Software to make sure the printer software is not being blocked. Most Security software will allow you to make an exception for applications / software you want to use on your computer.
If you make changes to the security software setup, Restart your computer and log in.
Start
Uninstall Existing Printer Software (Full Feature Software)
Uninstall HP printer software and drivers
Control Panel > icon view > Programs and Features >
Find / Select > Uninstall the printer software
Restart the computer and sign in
Reminder:
Windows > Uninstall HP printer software > Restart.
Next,
Open Control Panel > icon view > Devices and Printers
Check > If the printer is found, Right-Click and Remove the printer
If you have to "remove" the printer, next: Restart the computer and sign in
NOTE: If software will not uninstall, appears to be removed and is “still hanging around” after you uninstall / Restart...
Microsoft: Fix problems that block programs from being installed or removed
OR
Revo Uninstaller (Free version)
then
Restart the computer and sign in
==================================================================
Next - add these steps to check and remove any lingering bits of software
Check and Remove Section
Reminders
- After all checks > If any changes are made > Restart the computer and log in
- Can't stand it? Do the first one and ignore the others - see how it goes
Check / Remove - Printer Drivers – Lurking in Devices and Printers
Control Panel > icon view > Devices and Printers
Left-Click on any unwanted Printer found in the Printers list
(Top Ribbon) Click Print Server Properties > tab Drivers
Select each unwanted entry > Remove > OK to exit menu
Back in Devices and Printers > Right-Click on the printer > Remove Device
Check / Remove – Printer folder/files in C:\ ProgramData
Open File Explorer > Navigate to C:\ProgramData > Open folder Hewlett Packard
Delete any Printer related folders / files
Check / Remove - Printer Software – Lurking in the Device Manager
Control Panel > icon view > Device Manager
Expand category Printers
If any unwanted printer name or “Unknown Device” is listed,
Right-Click on the printer / device > Uninstall
Expand category Imaging Devices
If any unwanted printer name or “Unknown Device” is listed,
Right-Click on the printer / device > Uninstall
Check / Remove - Printer Software – Lurking in the User Account
Clear HP / files in Temp folder
Windows key + X + R (Run command) > type %temp%
Delete the files in the Temp folder (Ignore files that cannot be removed)
Open File Explorer > Navigate to C:\Users\YourAccount\AppData\Local\HP
Remove / Delete any folder named for the printer you wish to remove
Manual Queue Reset
Optional – Add this procedure if there are continuing issues…
Windows 10 / Windows 11
Windows Start > Search for “Services”
Optionally Right-Click and Pin to Start / Taskbar > Open Services App
Windows 10
Control Panel > icon view > Administrative Tools > Services
Next,
Scroll down, find, Right-Click, and Stop Print Spooler Service
Open File Explorer (formally Windows Explorer)
Navigate to the folder and Delete any files found in folder C:\Windows\System32\spool\PRINTERS
Start Print Spooler Service
End Check and Remove Section
After all checks are completed > Restart the computer and log in
=========================================================================
Installation – Full Feature Software
After the printer software is uninstalled and cleared, it might be possible to install the printer software.
How-to Video - Install Printer Software
Watch and follow the setup instructions
HP Deskjet Plus 4152 |4155 |4158 : Download & Install HP Full featured Software on a Win 10 computer
and / or
This printer supports the "Easy Start Software" method.
Download and Save
HP Easy Start Printer Setup Software
Basic Instructions - Install the Full Feature Software / Full Driver printer software
Preparation
- If using VPN, shut it off to install software. NOTE >> If you don’t know what this is, you are not using a VPN – ignore this part.
- If the printer software is still / already installed, Uninstall the printer software from Control Panel > icon view > Programs and Features > Restart the computer and log in – Reference Uninstall HP printer software and drivers
After the printer software is uninstalled, check that the printer is not still lurking in Devices and Printers.
If the printer is listed, Right-Click on the printer and "Remove" > Restart the computer and sign in.
- Reminder: If using USB cable between printer and computer, disconnect the cable before installing software. Later... Connect the cable when instructed (near the end of the installation procedure).
Installation
- Download and Save the Full Feature Software installation package or the Easy Start Software
- Open File Explorer
- Navigate to the folder in which you saved the installation file (likely Downloads)
- Right-Click on the installation package and “Run as Administrator”
- If using Easy Start > When asked, opt for "Full Driver" (exact wording might vary).
- If using Easy Start > Skip any extra software / offers you do not want (wording varies).
- After the software is installed, Restart the computer and log in
NOTES
- - - - - - - - - - - - - - - - - - - - - - - - - - - - - - - - - - - - - - - - - - - - - - - - - - - - - - - - - -
Preparation > Check / enable the printer as the “Default Printer”
Settings > Devices > Printers and scanners
UNCHECK (clear box) Let Windows manage my default printer
Select (Left-Click) your printer from the list of printers > Manage > Set as Default
- - - - - - - - - - - - - - - - - - - - - - - - - - - - - - - - - - - - - - - - - - - - - - - - - - - - - - - - - -
HP Printer Home Page - References and Resources – Learn about your Printer - Solve Problems
“Things that are your printer”
When the website support page opens, Select (as available) a Category > Topic > Subtopic
NOTE: Content depends on device type and Operating System
Categories: Alerts, Access to the Print and Scan Doctor (Windows), Warranty Check, HP Drivers / Software / Firmware Updates, How-to Videos, Bulletins/Notices, Lots of How-to Documents, Troubleshooting, Manuals > User Guides, Product Information (Specifications), Supplies, and more
Open
HP DeskJet 4155e All-in-One Printer
Thank you for participating in the HP Community.
Our Community is comprised of volunteers - people who own and use HP devices.
Click Helpful = Yes to say Thank You
Question / Concern Answered, Click "Accept as Solution"

