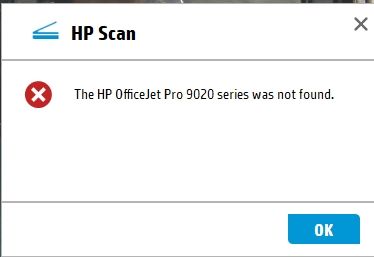-
×InformationNeed Windows 11 help?Check documents on compatibility, FAQs, upgrade information and available fixes.
Windows 11 Support Center. -
-
×InformationNeed Windows 11 help?Check documents on compatibility, FAQs, upgrade information and available fixes.
Windows 11 Support Center. -
- HP Community
- Printers
- Printer Wireless, Networking & Internet
- Re: Can copy, scan, but can't print (wireless)

Create an account on the HP Community to personalize your profile and ask a question
10-03-2022 03:01 AM
Hello!
On my Windows desktop, I can copy and scan, but I can't print (wireless). Same problem on wife's laptop.
I tried a hard reset (remove power cord); no joy.
Thanks for any advice. Tom
Solved! Go to Solution.
Accepted Solutions
10-06-2022 08:55 AM - edited 10-06-2022 08:55 AM
Hi @tomba,
Welcome to the HP Support Community
I understand you are facing a scan-related issue with your HP OfficeJet Pro 9025 All-In-One Printer. Not to worry I will help you to get a resolution to resolve the issue.
Let's perform a power drain:
- With the printer turned on, disconnect the power cord from the rear of the printer and also unplug the power cord from the wall outlet.
- Remove USB cable, if present.
- Wait for 2-3 minutes, press and hold the power button on your printer for about 30 seconds to remove any additional charge.
- Now plug back the power cable straight to a wall outlet without any surge protector or an extension cord (This is important) and then plug back the power cord to the printer.
- Turn on the printer and wait till warm-up period finishes and the printer is idle
Update the printer firmware
- Click here to download and install the latest printer firmware from your product
- Click here to know different methods of updating printer firmware.
Use HP Print and Scan Doctor to check connectivity
Download a special version of HP Print and Scan Doctor specifically created to help with Printing and Scanning related issues
- Download HP Print and Scan Doctor.
- Run HPPSdr.exe from the download location on your computer.
- Once HP Print and Scan Doctor opens, click Start, and then select your printer.
- If your printer in not in the list, turn it off and on, and then click Retry.
- If there is a scanning problem, follow the instructions in HP Print and Scan Doctor.
- If a screen prompts you to turn on printer updates, click Yes.
- If a screen prompts you to make your printer the default printer, click Yes.
Reinstall the HP print driver (Windows)
Uninstall then reinstall the print driver on a Windows computer.
--->In Windows, search for and open Programs and Features.
--->Select your HP printer.
--->Select Uninstall.
--->In Windows, search for and open Devices and Printers.
--->In the Devices and Printers window look for your HP Printer. If you see it listed, right-click on it and choose "Delete" or "Remove Device.”
--->Open up the run command with the "Windows Key + R" key combo.
--->Type printui.exe /s and click OK.
--->Click on the Drivers tab.
--->Look for HP Printer driver. If you see it click on it and click remove at the bottom.
--->Select OK.
--->Select Apply and OK on the Print Server Properties windows.
--->Close Devices and Printers.
And then reinstall the printer's full-featured drivers from the software and drivers page
Check Windows Image Acquisition settings
Windows Image Acquisition (WIA) allows communication between the computer and the scanner. If WIA is not on or running correctly, scan jobs can fail.
- In Windows, search for and open View local services.
- Next to Windows Image Acquisition (WIA), check the Status and Startup Type.
- If the status is 'Started' or 'Running' and the Startup Type is 'Automatic', WIA is working correctly. No further action is required.
- If the status is 'Disabled' or blank, continue with these steps.

- Right-click Windows Image Acquisition (WIA), and then select Properties.
- On the General tab, select Automatic from the Startup type drop-down.
- Under Service status, click Start.
- If the Start button is grayed out, return to the Services list and make sure the following services are running and set as Automatic.
- DCOM Server Process Launcher
- Remote Procedure Call
- RPC Endpoint Mapper
- Shell Hardware Detection
- Try to start WIA again.
- Now try scanning
You may also go ahead and Download HP Scan and Capture an alternate scanning application developed for the Windows Operating system. You may use this reference document: Using the HP Scan and Capture App
Hope this helps! Keep me posted.
Please click “Accepted Solution” if you feel my post solved your issue, it will help others find the solution. Click the “Kudos/Thumbs Up" on the bottom right to say “Thanks” for helping!
ANAND_ANDY
I am an HP Employee
10-06-2022 08:55 AM - edited 10-06-2022 08:55 AM
Hi @tomba,
Welcome to the HP Support Community
I understand you are facing a scan-related issue with your HP OfficeJet Pro 9025 All-In-One Printer. Not to worry I will help you to get a resolution to resolve the issue.
Let's perform a power drain:
- With the printer turned on, disconnect the power cord from the rear of the printer and also unplug the power cord from the wall outlet.
- Remove USB cable, if present.
- Wait for 2-3 minutes, press and hold the power button on your printer for about 30 seconds to remove any additional charge.
- Now plug back the power cable straight to a wall outlet without any surge protector or an extension cord (This is important) and then plug back the power cord to the printer.
- Turn on the printer and wait till warm-up period finishes and the printer is idle
Update the printer firmware
- Click here to download and install the latest printer firmware from your product
- Click here to know different methods of updating printer firmware.
Use HP Print and Scan Doctor to check connectivity
Download a special version of HP Print and Scan Doctor specifically created to help with Printing and Scanning related issues
- Download HP Print and Scan Doctor.
- Run HPPSdr.exe from the download location on your computer.
- Once HP Print and Scan Doctor opens, click Start, and then select your printer.
- If your printer in not in the list, turn it off and on, and then click Retry.
- If there is a scanning problem, follow the instructions in HP Print and Scan Doctor.
- If a screen prompts you to turn on printer updates, click Yes.
- If a screen prompts you to make your printer the default printer, click Yes.
Reinstall the HP print driver (Windows)
Uninstall then reinstall the print driver on a Windows computer.
--->In Windows, search for and open Programs and Features.
--->Select your HP printer.
--->Select Uninstall.
--->In Windows, search for and open Devices and Printers.
--->In the Devices and Printers window look for your HP Printer. If you see it listed, right-click on it and choose "Delete" or "Remove Device.”
--->Open up the run command with the "Windows Key + R" key combo.
--->Type printui.exe /s and click OK.
--->Click on the Drivers tab.
--->Look for HP Printer driver. If you see it click on it and click remove at the bottom.
--->Select OK.
--->Select Apply and OK on the Print Server Properties windows.
--->Close Devices and Printers.
And then reinstall the printer's full-featured drivers from the software and drivers page
Check Windows Image Acquisition settings
Windows Image Acquisition (WIA) allows communication between the computer and the scanner. If WIA is not on or running correctly, scan jobs can fail.
- In Windows, search for and open View local services.
- Next to Windows Image Acquisition (WIA), check the Status and Startup Type.
- If the status is 'Started' or 'Running' and the Startup Type is 'Automatic', WIA is working correctly. No further action is required.
- If the status is 'Disabled' or blank, continue with these steps.

- Right-click Windows Image Acquisition (WIA), and then select Properties.
- On the General tab, select Automatic from the Startup type drop-down.
- Under Service status, click Start.
- If the Start button is grayed out, return to the Services list and make sure the following services are running and set as Automatic.
- DCOM Server Process Launcher
- Remote Procedure Call
- RPC Endpoint Mapper
- Shell Hardware Detection
- Try to start WIA again.
- Now try scanning
You may also go ahead and Download HP Scan and Capture an alternate scanning application developed for the Windows Operating system. You may use this reference document: Using the HP Scan and Capture App
Hope this helps! Keep me posted.
Please click “Accepted Solution” if you feel my post solved your issue, it will help others find the solution. Click the “Kudos/Thumbs Up" on the bottom right to say “Thanks” for helping!
ANAND_ANDY
I am an HP Employee
10-14-2022 12:48 PM
Thank you for your response Andy. I was overwhelmed with your to-dos to fix my problem!
In fact, I received a message that told me that the scanning software was not installed. I don't remember at which point I got that message.
I installed the scanning software via HP Smart and all is now well. I can print AND scan!
Tom