-
×InformationNeed Windows 11 help?Check documents on compatibility, FAQs, upgrade information and available fixes.
Windows 11 Support Center. -
-
×InformationNeed Windows 11 help?Check documents on compatibility, FAQs, upgrade information and available fixes.
Windows 11 Support Center. -
- HP Community
- Printers
- Printer Wireless, Networking & Internet
- Cannot Print After Samsung Galaxy S8 system update

Create an account on the HP Community to personalize your profile and ask a question
07-04-2021 01:50 PM
Recently my Samsung Galaxy S 8 updated its OS/Security update on May 1. Since updating I am not able to print to my HP Envy 4520 printer, either through my Wi-Fi network or to it through Wi-Fi direct. I don't get any error messages at all, just never get the print button. Is there anything that I can do so that I can print from my phone again? redone the network settings a few times but have had no luck getting it to work. Other phones such as my Son's Pixel 3XL print just fine.
07-07-2021 12:21 PM
Hi @DG1983,
I'd like to help!
I understand you are unable to print from your Samsung phone
Are you using the HP Smart app to print?
You may try and restart your phone and turn off mobile data before printing.
if the issue persists,
Install and turn on the Samsung Print Service Plugin
Install or update the Samsung Print Service Plugin from the Google Play Store, and then make sure the plugin is turned on.
NOTE:Menus, icons, and the location of the print settings vary depending on Android version and device manufacturer.
-
On your Android device, install or update the Samsung Print Service Plugin (in English) from the Google Play Store.
-
Once the installation or update is complete, choose a method to turn on the Samsung Print Service Plugin:
NOTE:
On Android devices with 7.0 (Nougat), the HP Print Service Plugin is turned on automatically after installation. Skip to the step to Print with the Samsung Print Service Plugin.
-
If this is the first time you installed the Samsung Print Service Plugin, swipe down from the top of your Android device to display the notification dashboard, find Samsung Print Service Plugin installed, and then tap the Tap to enable notification.
Figure : Tapping to enable the Samsung Print Service Plugin
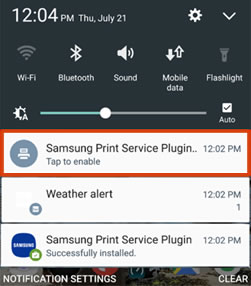
-
If you updated the Samsung Print Service Plugin, tap Settings
 , tap More, More networks, More settings, or NFC and sharing, and then tap Print or Printing.
, tap More, More networks, More settings, or NFC and sharing, and then tap Print or Printing.Figure : Example of the Samsung Print Service Plugin

-
-
Tap Samsung Print Service Plugin, and then tap On.
-
Turn off any other print service plugins, if necessary.
Your Android device is now ready to print using the Samsung Print Service Plugin.
Print with the Samsung Print Service Plugin
Print photos, documents, emails, or webpages from your Android device.
NOTE:Menus, icons, and the location of the print settings vary depending on Android version and device manufacturer.
-
Open the item you want to print, tap the menu icon
 , and then tap Print.
, and then tap Print.A print preview screen displays.
-
Tap the down arrow
 to view the printer list.
to view the printer list.Figure : Tapping the down arrow

-
Select your printer:
-
To print over a network, select HP [your printer model name] from the list of available printers.
-
To print over Wi-Fi Direct, select DIRECT-xx-HP [your printer model name] from the list of available printers.
Figure : Selecting the printer
-
Network connection
-
Wi-Fi Direct connection
-
-
Tap the down arrow
 to change any print settings, and then tap the Print icon
to change any print settings, and then tap the Print icon  .
.Figure : Tapping the down arrow

Hope this helps! Keep me posted.
And, Welcome to the HP Support Community.
Please click “Accept as Solution” if you feel my post solved your issue, it will help others find the solution.
Click the “Kudos, Thumbs Up" on the bottom right to say “Thanks” for helping
