-
×InformationNeed Windows 11 help?Check documents on compatibility, FAQs, upgrade information and available fixes.
Windows 11 Support Center. -
-
×InformationNeed Windows 11 help?Check documents on compatibility, FAQs, upgrade information and available fixes.
Windows 11 Support Center. -
- HP Community
- Printers
- Printer Wireless, Networking & Internet
- HP ENVY 5030 OFFLINE - WIRELESS MODE

Create an account on the HP Community to personalize your profile and ask a question
07-09-2022 09:36 AM
Hello, I have the following problem: when I print a file, it goes in the printer queue but the printer is offline and I cannot have my document printed. This happens with excel and if I try to print from my browser as well. I cannot even print the test page from 'settings'. I tried several times to unistall and reinstall the HP Smart app, remove and reinstall the printer from 'settings' and also the hard reset. After new installation it works again for some days but then it already goes offline. Please, can you suggest me a solution? Thank you!
07-09-2022 12:05 PM
Welcome to the HP User Community.
Windows and MacOS - Start here – Solutions presented in the order to be completed:
HP printer is offline or not responding
Consider
- Restart everything, including the router that controls the network
- Make sure the printer is set as the Default printing device in Devices and Printers
- Assign the printer its own IP address
- Change the connection type to TCP/IP
- Connect the printer to the SSID named network for the frequency / band it needs to use
References
Preparation > Check / enable the printer as the “Default Printer”
Settings > Devices > Printers and scanners
UNCHECK (clear box) Let Windows manage my default printer
Select (Left-Click) your printer from the list of printers > Manage > Set as Default
- - - - - - - - - - - - - - - - - - - - - - - - - - - - - - - - - - - - - - - - - - - - - - - - - - - - - - - - - -
Wireless Center > Section: Common Questions > Topic Connection Issues
Section: Improve Wireless communication by setting a manual (static) IP address
Some of the more common remedies grouped here:
Wireless Printing Center > Common Questions > Printer no longer works on network
============================================================================
If you have installation, offline, or port issues, assign a TCP/IP port for the printer.
Also try for loss of color print options.
Method – Add printer using TCP/IP
Please try adding the printer using the printer’s IP address
Find the IP Address of the printer on the Printer Control / Display Panel (touch Wireless button)
Control Panel > icon view Devices and Printers
Click in the top ribbon, Add a Printer
Wait till the menu starts…
Select / Click The printer that I want isn’t listed
Select / Click Add a printer using a TCP/IP address or hostname
Select / Click Next
Device Type > Select in Drop-Down Menu: TCP/IP Device
Hostname or IP Address > Enter the IP Address of the printer
(Skip Port Name)
Select / Click Next
Complete any additional information
When printing, Select / Use this “added” printer to print your document / content
Reference
HP Printers - Installing and Using the Windows Built-in Print Driver
Or (same thing)
HP printer setup (Windows built-in driver)
OR
Method - Create TCP IP port (InkJet Printer)
Find printer's IP / IPv4 address
Print a Configuration Page
OR
Tap on the wireless icon on Printer Control / Display Panel
Control Panel > icon view > Devices and Printers
Right-Click on the printer > Left-Click Printer Properties
Select Tab Ports > Add Port
Select Standard TCP/IP Port > New Port and follow the wizard.
Use / Enter IP address for the printer.
Example - How-to “Create TCP Port” Contributed by greenturtle
Video: Create & Use TCP IP port
“Note that you can ALWAYS revert back to the original port that the HP software installed by selecting the HP port within the Ports tab (in Printer Properties)”
===========================================================================
Example - Dual Band / Dual Frequency Network
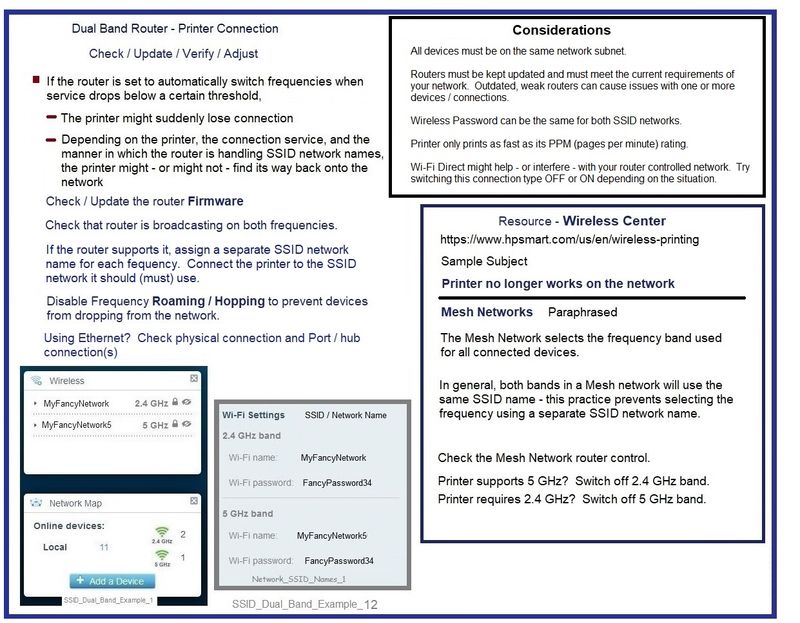
HP Printer Home Page - References and Resources – Learn about your Printer - Solve Problems
“Things that are your printer”
When the website support page opens, Select (as available) a Category > Topic > Subtopic
NOTE: Content depends on device type and Operating System
Categories: Alerts, Access to the Print and Scan Doctor (Windows), Warranty Check, HP Drivers / Software / Firmware Updates, How-to Videos, Bulletins/Notices, Lots of How-to Documents, Troubleshooting, Manuals > User Guides, Product Information (Specifications), Supplies, and more
Open
HP ENVY 5030 All-in-One Printer
Thank you for participating in the HP Community.
Our Community is comprised of volunteers - people who own and use HP devices.
Click Helpful = Yes to say Thank You
Question / Concern Answered, Click "Accept as Solution"



07-10-2022 07:41 AM
You are welcome.
The manual / static address setup can also help with keeping a printer connected - try that if needful.
Connecting the printer to its own SSID named network helps, too.
Let us know how you fare.
Thank you for participating in the HP Community.
Our Community is comprised of volunteers - people who own and use HP devices.
Click Helpful = Yes to say Thank You
Question / Concern Answered, Click "Accept as Solution"



