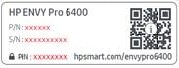-
×InformationNeed Windows 11 help?Check documents on compatibility, FAQs, upgrade information and available fixes.
Windows 11 Support Center. -
-
×InformationNeed Windows 11 help?Check documents on compatibility, FAQs, upgrade information and available fixes.
Windows 11 Support Center. -
- HP Community
- Printers
- Printer Wireless, Networking & Internet
- HP Envy 6055

Create an account on the HP Community to personalize your profile and ask a question
11-07-2021 05:50 AM
Hi @Sally1953,
I'd like to help!
I understand you are unable to connect the printer to the network.
To assist better -
- What device are you using the printer with, a Windows computer, Mac, Android or an iPhone?
- I would like to know, is your router set to work on 2.4 GHz network or 5 GHz network band?
- What is the status of the wireless light on the printer, steady or blinking?
- Are you trying to connect your printer to your home network or without a router?
Keep me posted.
And, Welcome to the HP Support Community.
Please click “Accept as Solution” if you feel my post solved your issue, it will help others find the solution.
Click the “Yes" on the bottom right to say “Thanks” for helping
11-09-2021 05:29 AM
Prepare for installation
Make sure your printer is turned on and your mobile device or computer is on the same wireless network you want to connect the printer to.
-
To use your printer on a wireless network, you need the following items:
-
A compatible computer or mobile device connected to your wireless network
-
Internet access
-
-
Make sure the router and computer or mobile device are turned on.
-
Make sure the computer or mobile device is connected to the same wireless network to which you want to connect the printer.
-
Set up the printer, load paper into the input tray, and install the ink cartridges. For more information about setting up the printer, go to First Time Printer Setup.
-
Turn on the printer and place it close to the computer and within range of the router during the setup procedure.
Connect the printer to your wireless network
Use WPS or HP Smart to establish a wireless connection between your printer and network.
Use Wi-Fi Direct to make a wireless connection when a wireless network is a guest network or when a wireless network is not available.
NOTE:If a Find Printer Pin message displays during setup, enter the PIN found on the label adhered to the printer.
Connect the printer with WPS
If your router supports WPS, use these steps to connect your printer to your wireless network with the WPS button on the router.
-
Turn on the printer.
-
Locate the WPS button on your router, but do not press it yet.
If your router does not support WPS, skip to the next step to connect the printer with the HP Smart app.
-
On the back of the printer, press and hold the Wireless button
 and Power button
and Power button  at the same time for 3 seconds.
at the same time for 3 seconds. -
On the router, press and hold the WPS button for 3 to 5 seconds or until it shows that the WPS connection process has started.
NOTE:
The printer stops searching for a WPS connection two minutes after the wireless button is pressed. If you were unable to press the WPS button within that time frame, attempt these steps again.
Once the printer connects to the wireless network, the purple Wireless light on the control panel turns on solid.
You may refer to -Wireless Printer Setup
Hope this helps! Keep me posted.
Please click “Accept as Solution” if you feel my post solved your issue, it will help others find the solution.
Click the “Yes" on the bottom right to say “Thanks” for helping
11-09-2021 10:03 AM
Please try the steps below to connect your printer to the network.-
To restore the printer to the original network settings
● on the printer's back, press and hold the Wireless button for at least three seconds.
--->Press and hold the Information button for at least three seconds to light all the buttons, then press the Information, Cancel and Resume buttons at the same time to turn wifi direct on
--->Wi-Fi Direct Guide Press the Information button and cancel at the same time. Wi-Fi Direct Guide provides the instructions to help you set up and use Wi-Fi Direct.
--->On your computer or phone go to wifi and connect it to your printer
--->Select your printer with DIRECT in the name from the list of available networks (example: DIRECT-74-HP 6055)
--->Select the Wi-Fi Direct printer signal in Wi-Fi settings
--->If prompted for a password, type 12345678. This is the default password.
--->Now open a browser and type 192.168.223.1
--->you will be able to access the printer's EWS page
--->on the page, you will find network - click on it
--->go to wireless and select wireless setup wizard
--->now select the network that you want your printer to connect to and type in the password
--->the wireless blue light will stop blinking once the printer is connected
--->then connect your phone back to your network
You may also refer to - No Connection after Router or Wi-Fi Settings Change
Hope this helps! Keep me posted.
12-04-2021 11:51 AM
"""--->Wi-Fi Direct Guide Press the Information button and cancel at the same time. Wi-Fi Direct Guide provides the instructions to help you set up and use Wi-Fi Direct.""""""
Nop, Ive tried this several times and NOTHING.
This is too complicated.
Can you give me a simple solution or someone to guide me on the phone?
NOT COOL.
12-05-2021 10:10 AM
We have tried all the troubleshooting steps from our end, I think this issue needs some additional technical assistance that can be better provided through one-on-one interaction or a remote session with our HP Support team.
Please reach out to HP Support in your region for further assistance.
Hope this helps!