-
×InformationNeed Windows 11 help?Check documents on compatibility, FAQs, upgrade information and available fixes.
Windows 11 Support Center. -
-
×InformationNeed Windows 11 help?Check documents on compatibility, FAQs, upgrade information and available fixes.
Windows 11 Support Center. -
- HP Community
- Printers
- Printer Wireless, Networking & Internet
- HP Envy 6430 always Off Line

Create an account on the HP Community to personalize your profile and ask a question
08-06-2023 11:54 AM - edited 08-06-2023 01:01 PM
Welcome to the HP Community --
Update - Add TCP/IP examples
=-=-=-=-=-=-=-=-=-=-=-=-=-=-=-=-
1) Specifications
Reference
Product Specifications for the HP ENVY 6430e All-in-One Printer (223R2B)
Connectivity
Ports | 1 Hi-Speed USB 2.0; 1 Wi-Fi 802.11ac (dual band) |
Wireless capability | Yes, built-in Wi-Fi 802.11b/g/n |
=-=-=-=-=-=-=-=-=-=-=-=-=-=-=-=-
3) Solutions
Known solutions include changing the connection type to TCP/IP
Consider >> Restart All
Restart Everything, including the router that controls your network
Next,
Offline - Known solutions, presented in the order to be completed / considered
HP printer is offline or not responding - Windows / Mac
Section “Advanced Troubleshooting” > Solutions specific to Windows / MacOS / HP Smart (Printer Unavailable)
AND
Troubleshoot a Wi-Fi connection to an HP printer
=-=-=-=-=-=-=-=-=-=-=-=-=-=-=-=-
3) Dual Band Network - Considerations
Reminders
If the printer supports it, connecting using Ethernet is generally a better choice.
Some printers, particularly older models, only support Wireless at 2.4GHz
Some printers support Wireless at both 5GHz and 2.4GHz – but not at the same time
Regardless, if the printer won't work or cannot connect to your 5GHz SSID named network, connect to the 2.4GHz network.
If you are running a Dual Band Network,
Check that the router is set up to broadcast all frequencies it supports.
Next,
If your router supports it,
On your router:
Create a separate SSID named network for each frequency supported by the router
What? Create one SSID named network for 5GHz and one SSID named network for 2.4GHz
and
Connect the printer to the SSID network on the frequency / band you want it to use.
In general,
- 2.4GHz is less fussy about obstacles and supports a longer distance (separation) between router and device (printer)
- 5GHz is faster
=-=-=-=-=-=-=-=-=-=-=-=-=-=-=-=
Example – EWS – IPv4
EWS > HP Document / How-to
Use the HP printer Embedded Web Server (EWS)
Ethernet
Open your Browser > Type / enter the Printer IP address into URL / Address bar
Tab Network > Wired (802.3) > IPv4 Configuration
Wireless
Open your Browser > Type / enter the Printer IP address into URL / Address bar
Tab Network > Wireless (802.11) > IPv4 Configuration
As Available:
Tab Network > Wireless (802.11) > Advanced
Network Interface on / off, Network SSID name, Security Settings, Passphrase / Password
Select and connect to the correct SSID / network name for the bandwidth you are using.
Note: It is not mandatory that you use a manual / static IP address. Doing so can improve stability.
General Example - EWS - IPv4

-------------------- --------------------
References / Resources
-------------------- --------------------
Method – Add printer using TCP/IP
Please try adding the printer using the printer’s IP address
Find the IP Address of the printer on the Printer Control / Display Panel (touch Wireless button)
Control Panel > icon view Devices and Printers
Click in the top ribbon, Add a Printer
Wait till the menu starts…
Select / Click The printer that I want isn’t listed
Select / Click Add a printer using a TCP/IP address or hostname
Select / Click Next
Device Type > Select in Drop-Down Menu: TCP/IP Device
Hostname or IP Address > Enter the IP Address of the printer
(Skip Port Name)
Select / Click Next
Complete any additional information
-------------------- --------------------
Method - Create TCP IP port (InkJet Printer)
Method - Create / Change-to TCP/IP port
TCP/IP can resolve odd connection, scanning, and installation problems.
Create / Switch to a TCP/IP Port to facilitate communication and prevent ‘offline’ issues
Find the printer's IPv4 address
Print a Configuration Page
OR
Tap on the wireless icon on the Front panel of your Printer to get the IP address
Next,
Windows 11
Settings > Bluetooth & devices > Printers & scanners > Select Printer > Printer Properties
OR
Control Panel > icon view > Devices and Printers > Right-Click the printer > Left-Click Printer Properties
Tab Ports
Click Add Port
Select Standard TCP/IP Port
Select New Port and follow the instructions
Type in the correct IP address for the printer
Example - How-to “Create TCP Port” Contributed by greenturtle
Video: Create & Use TCP IP port
“Note that you can ALWAYS revert back to the original port that the HP software installed by selecting the HP port within the Ports tab (in Printer Properties)”
-------------------- --------------------
HP DeskJet, ENVY 6000, 6400 - Blinking lights and error codes
Videos
HP Envy 6000 series & HP Envy Pro 6452 | 6455 AiO Printer: Reset Wireless to defaults
and
HP Envy 6055 | Envy Pro 6455: Connect printer to 5 GHz network using HP Smart on Windows 10 computer
HP Envy 6055e |6455e | HP Envy 6055 | HP Envy Pro 6455: How to connect to 5GHz wireless network
and
HP Envy 6055 | HP Envy Pro 6455: Download & Install HP Full solution software on Win 10 Computer
When using Easy Start to load the full driver printer software,
Select the Full Driver / Complete Driver when asked - wording varies.
=====================================
Optional – Supported for your printer
Next – HP Universal Scan Software - NOTE: Model and Operating System version Dependent
HP Universal Scan Full Feature Software adds OCR libraries to installed HP Scan software.
HPUS installs a new, full featured, (and separate) HP Scan software shortcut to the Desktop.
Note: HPUS can be installed as standalone or installed after the full feature printer software.
After the software is installed, Restart the computer and sign in
HP Universal Scan Software provides a larger GUI to make using the software easier on high-resolution screens. New features have been added to the main menu to help with navigating the settings.
HP printers - Scan as Editable Text (OCR) with HP Scan (Windows)
====================================
The following is related to the Operating System / Version
Your system might be different than the example.
The installation of the full driver adds at least two shortcuts to the Desktop:
Printer Assistant
HP Scan
>>> Open the Printer Assistant > tab Scan > Manage Scan to Computer > Enable
Example - Windows - Full Feature Software - Installed in Programs and Features
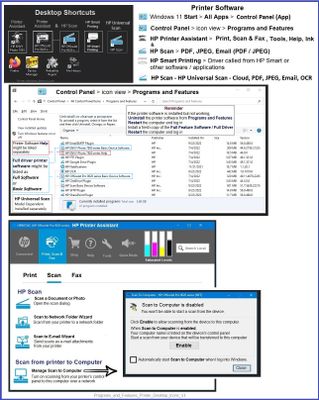
=====================================
User Guide - HP ENVY 6400e All-in-One series
Pages 5-6
Buttons on the back of the printer
(Wi-Fi button) - Press to turn on or off the printer wireless capabilities of connecting to a wireless network with a router or an access point.
Press and hold for at least three seconds to restore the network settings to default settings. This will also put the printer back into the Auto Wireless Connect (AWC) setup mode. The printer must be in the AWC setup mode to connect to the HP Smart app and your network. For more information, see Connect using the HP Smart app on page 26.
Button combinations
Complete product reset - A complete product reset will clear all your personal data, settings, and network information from the printer.
With the cartridge access door open, press and hold the Power button for at least five seconds.
OR
Restore factory defaults - Restoring the printer to factory defaults will remove all settings and functions previously set up on the printer.
With the cartridge access door open, press and hold the Wi-Fi and Power buttons for at least three seconds
=+=+=+=+=+=+=+=+=+=+=+=+=+=+=+=+=+=+=+=+=+=
HP Printer Home Page - References and Resources
Learn about your Printer - Solve Problems
“Things that are your printer”
When the website support page opens, Select (as available) a Category > Topic > Subtopic
NOTE: Content depends on device type and Operating System
Categories: Alerts, Access to the Print and Scan Doctor (Windows), Warranty Check, HP Drivers / Software / Firmware Updates, How-to Videos, Bulletins/Notices, Lots of How-to Documents, Troubleshooting, Manuals > User Guides, Product Information (Specifications), Supplies, and more
Open
HP ENVY 6430e All-in-One Printer
Thank you for participating in the HP Community --
People who own, use, and support HP devices.
Click Yes to say Thank You
Question / Concern Answered, Click my Post "Accept as Solution"



